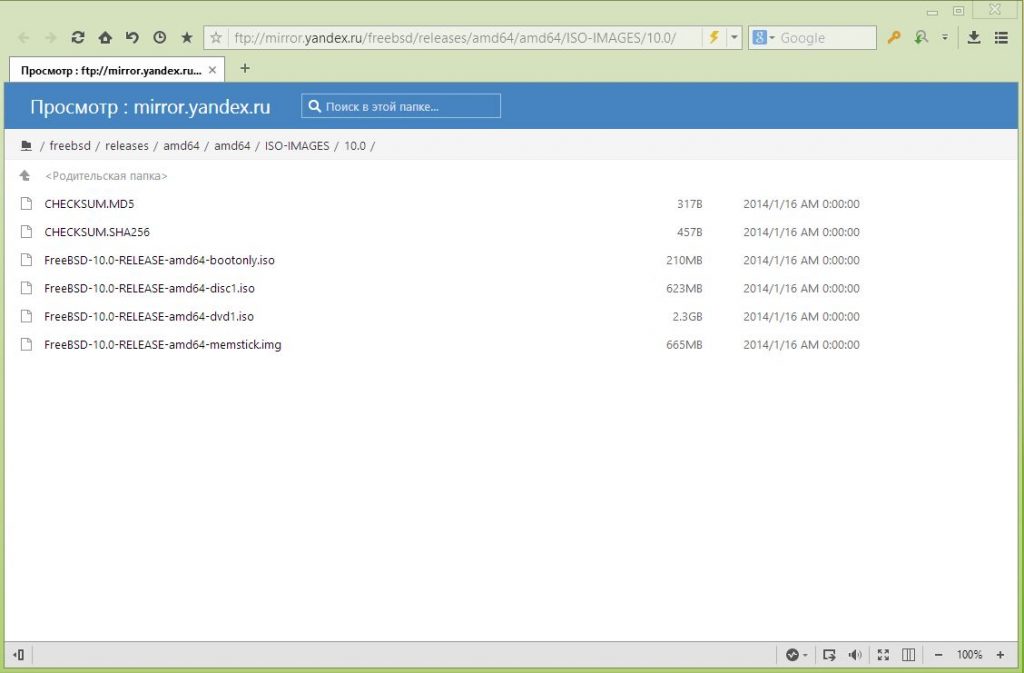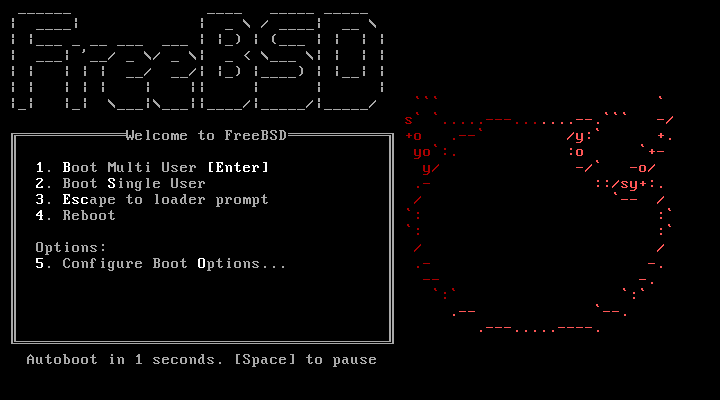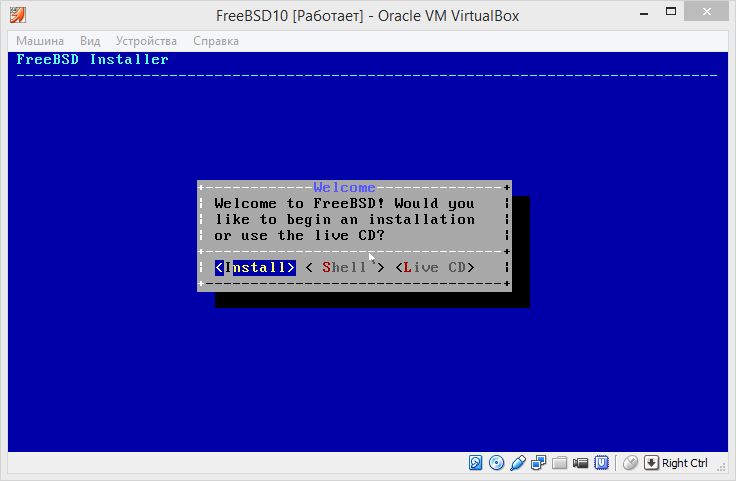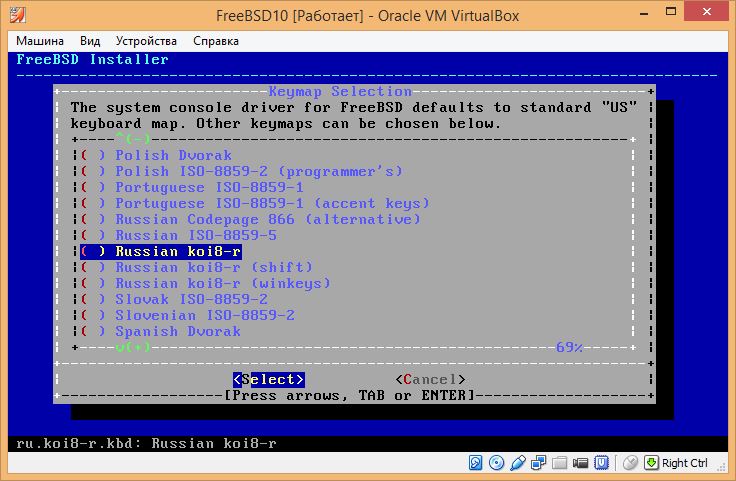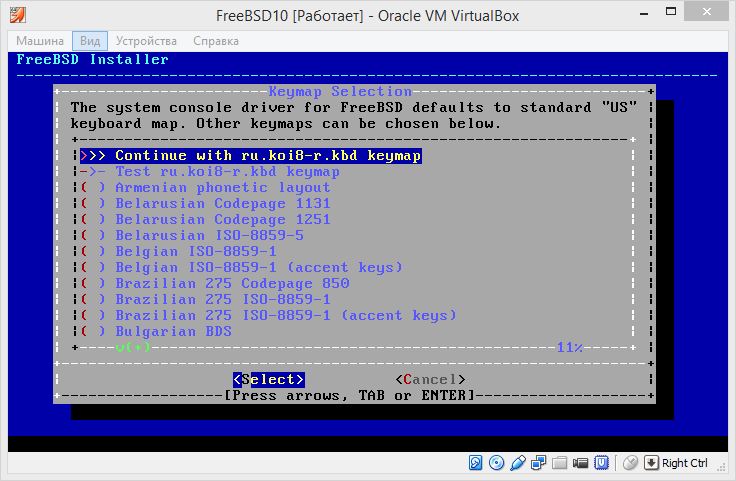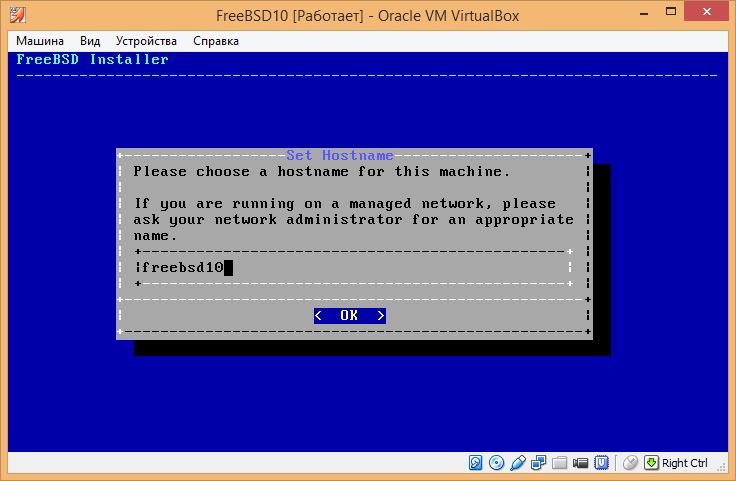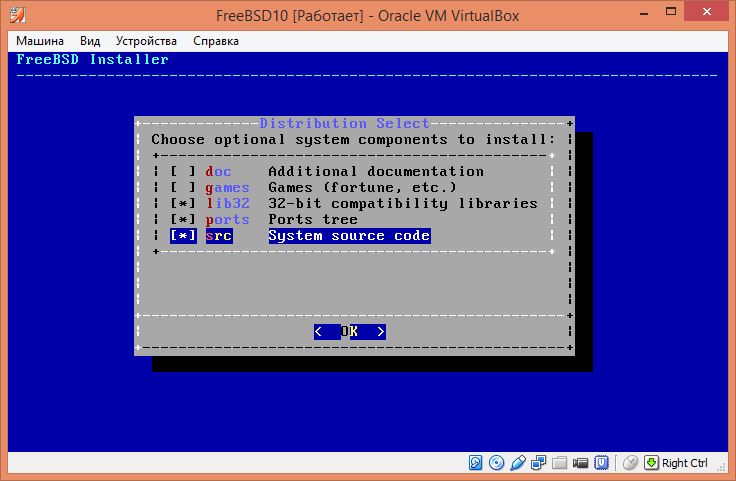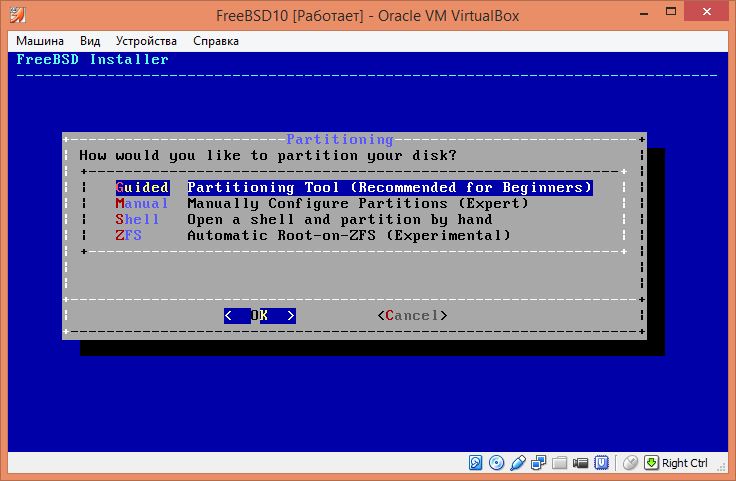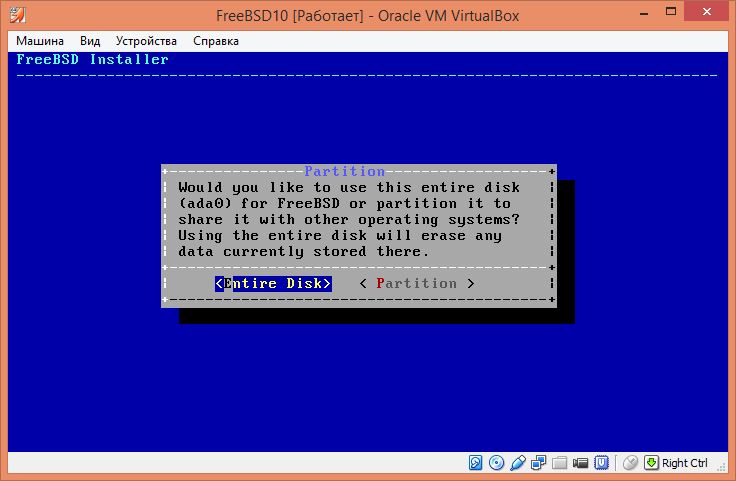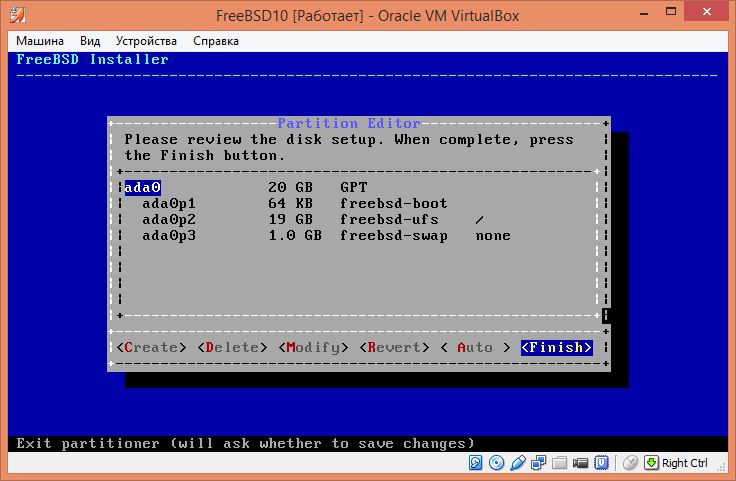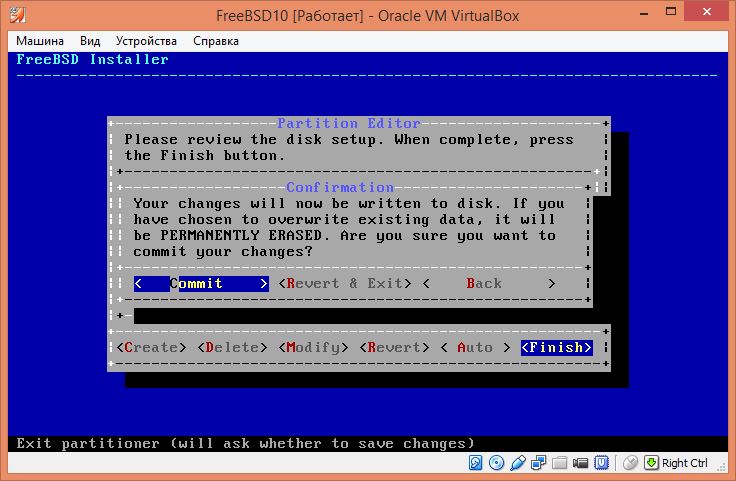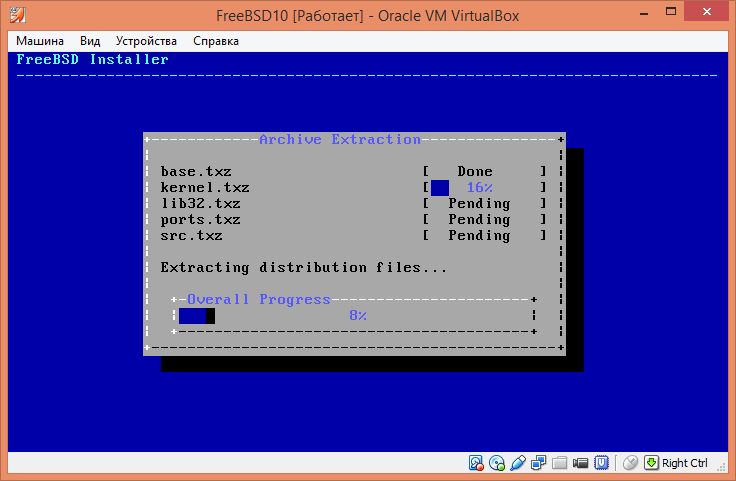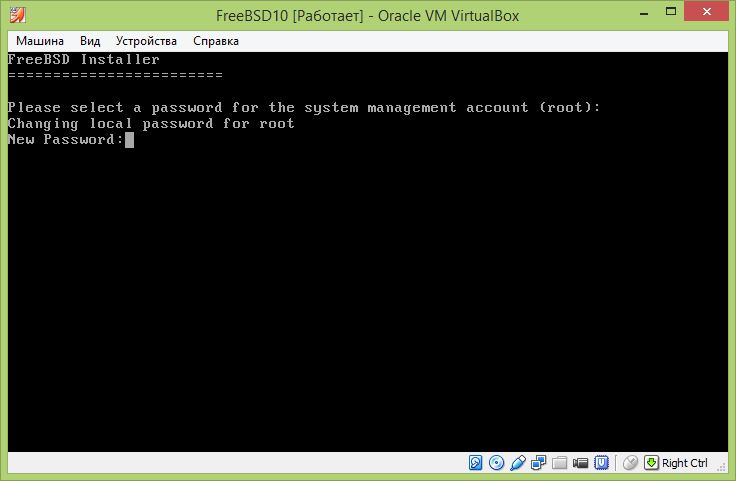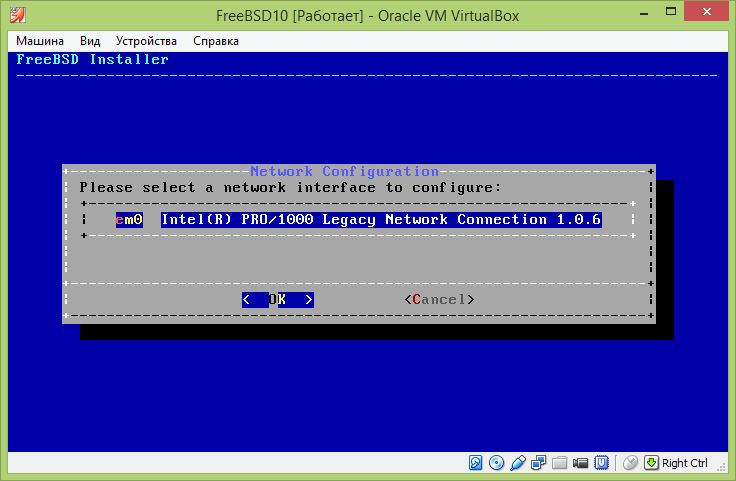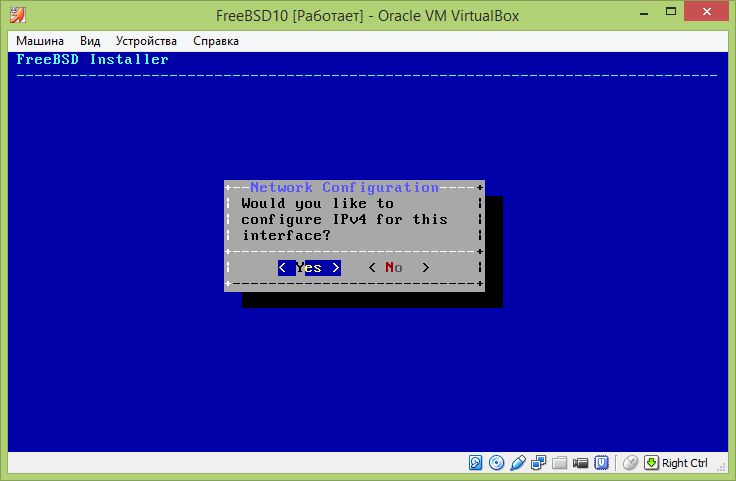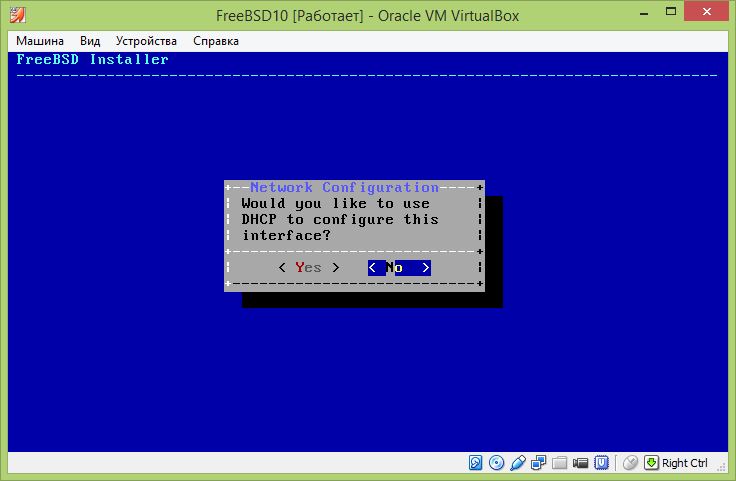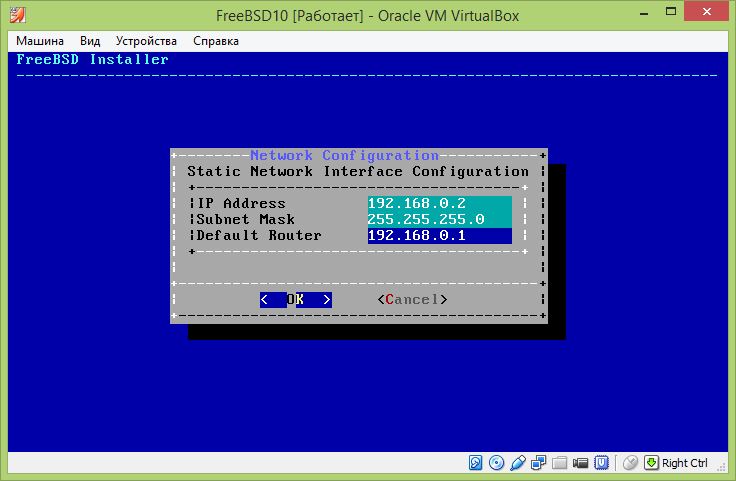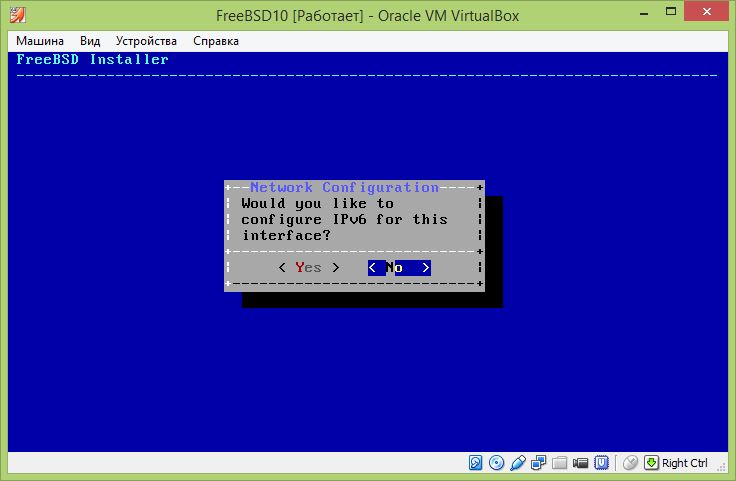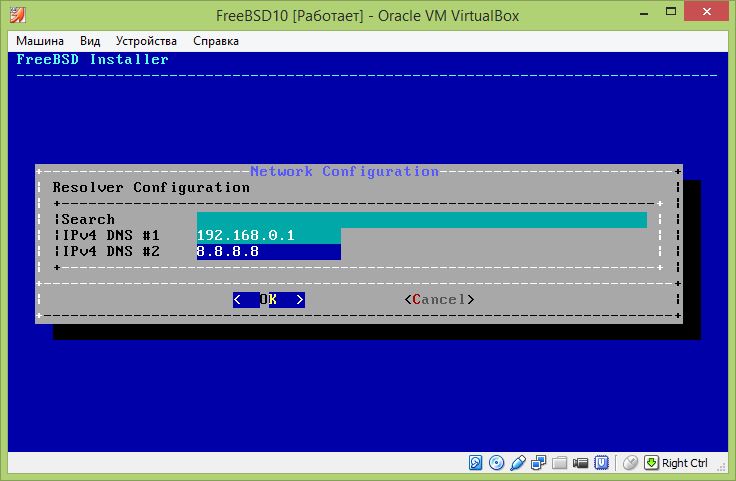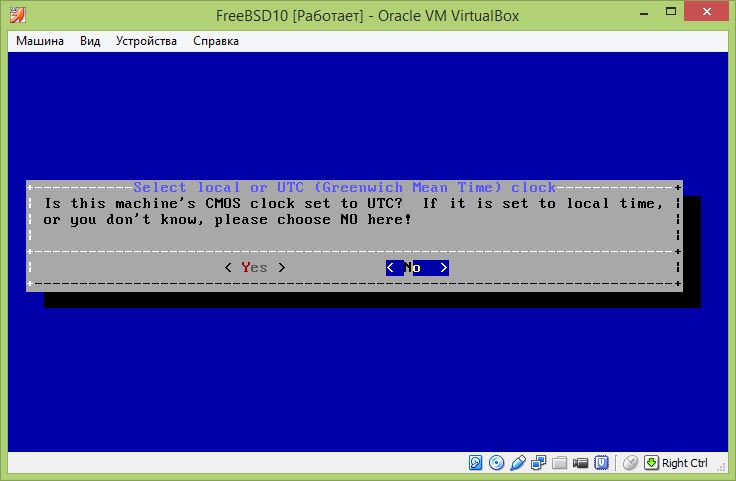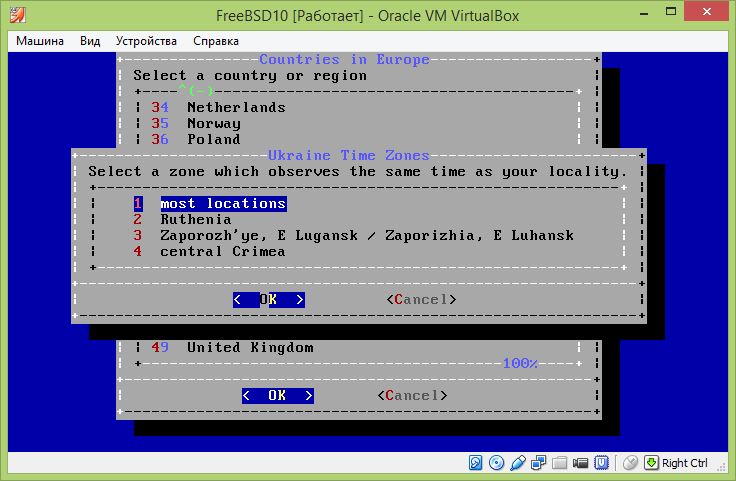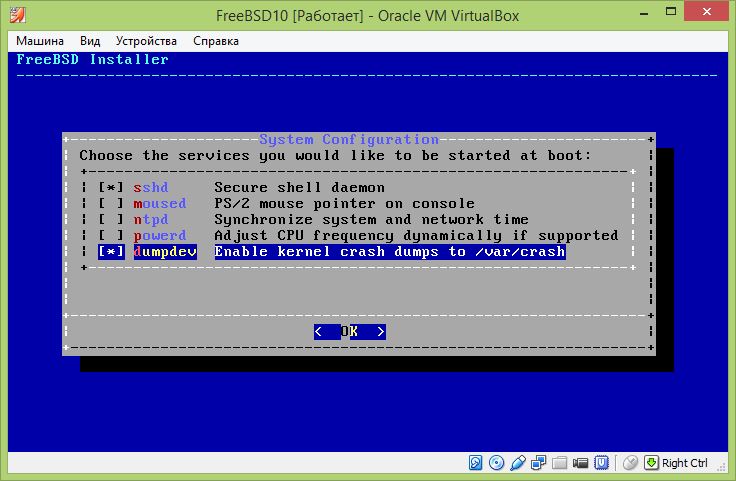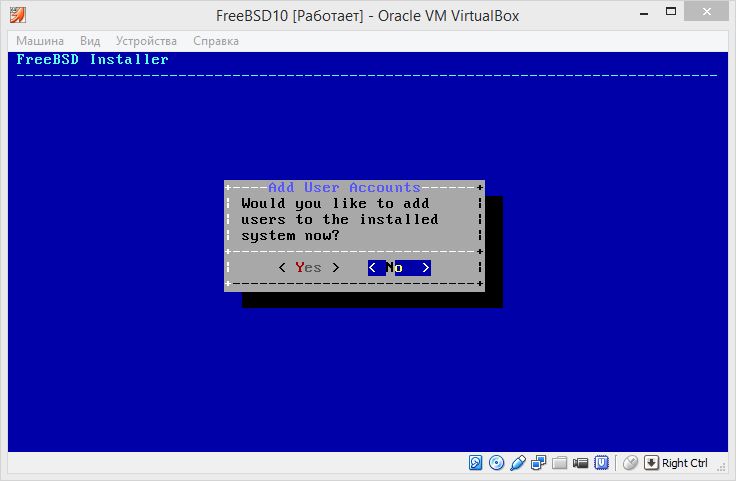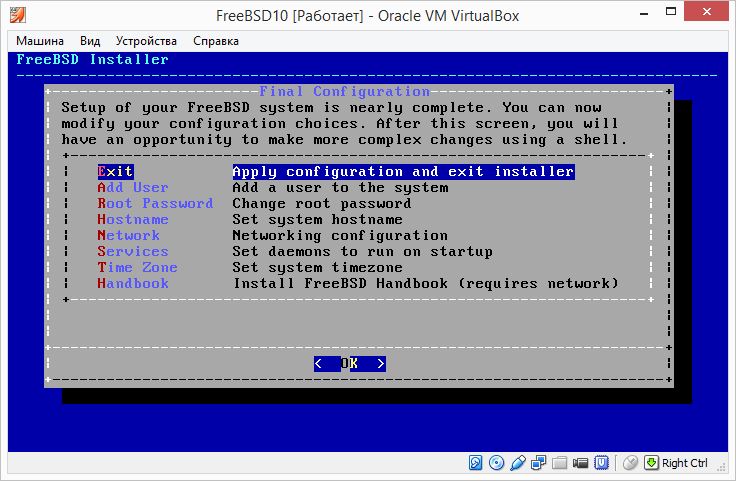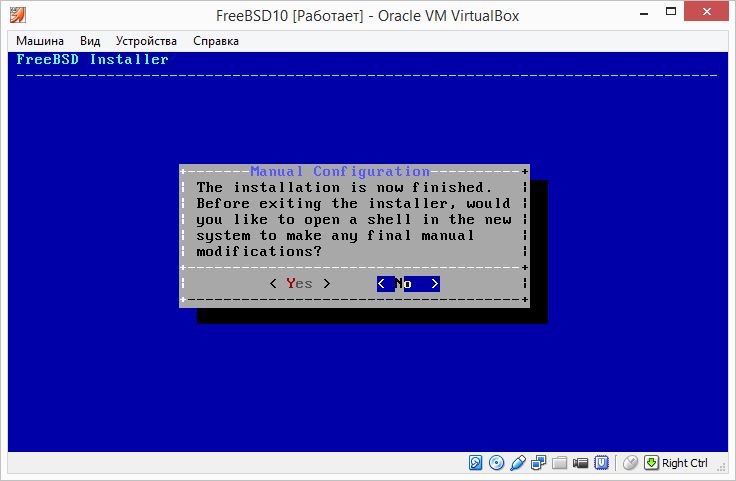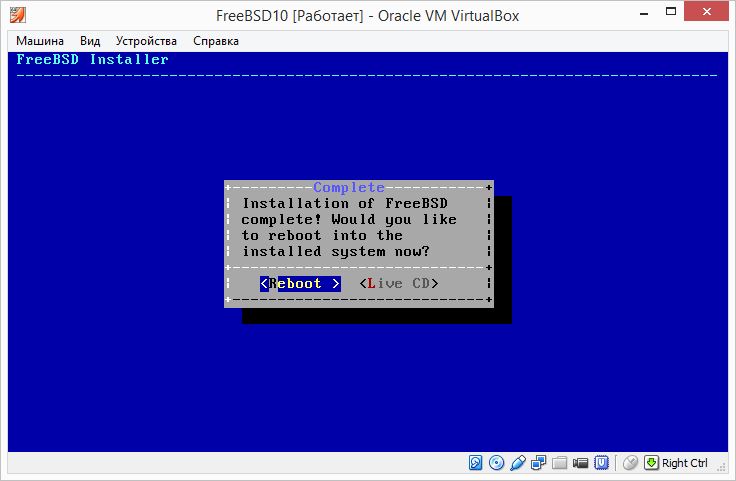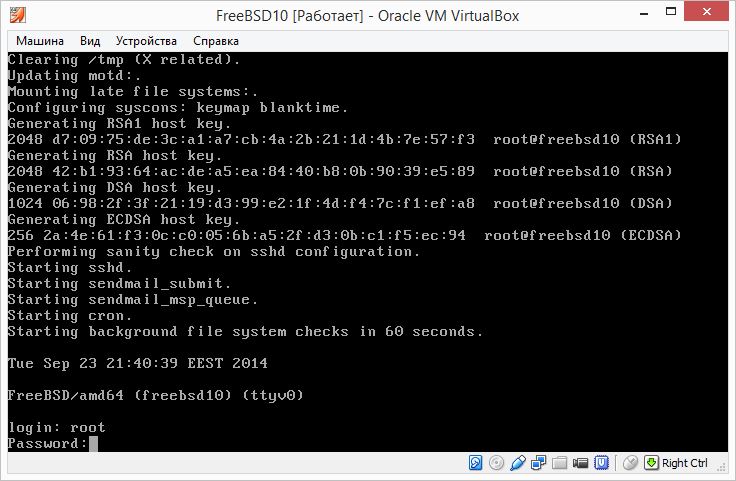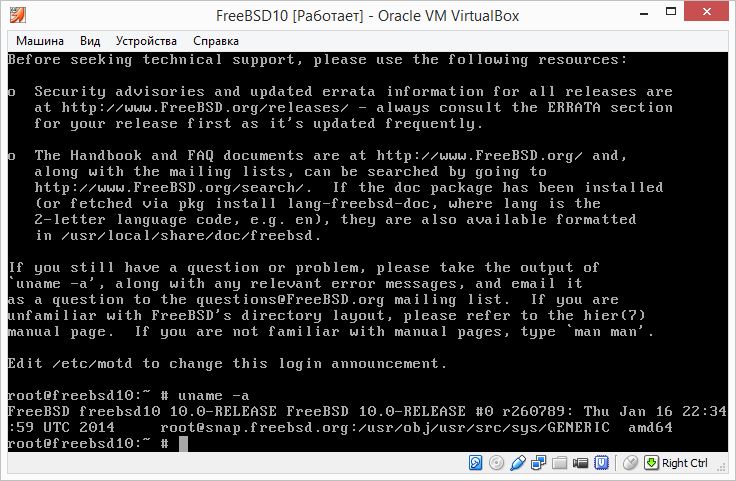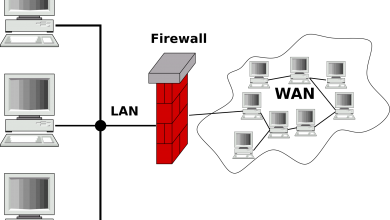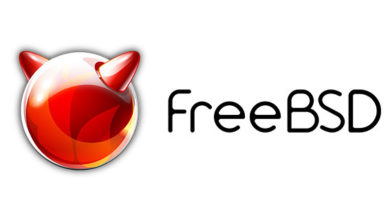У нас стоит роутер, мы хотим чтобы наша система была видна в локальной сети как обычный комп, нам нужно в настройках VirtualBox на вкладке Сеть выбрать тип подключения «Сетевой мост (Briged networking)»
В соединении типа «Сетевой мост» виртуальная машина работает также, как и все остальные компьютеры в сети. В этом случае адаптер выступает в роли моста между виртуальной и физической сетями. Со стороны внешней сети имеется возможность напрямую соединяться с гостевой операционной системой.
Для начала скачиваем образ диска, я выбрал FreeBSD-10.X-RELEASE-amd64-disc1.
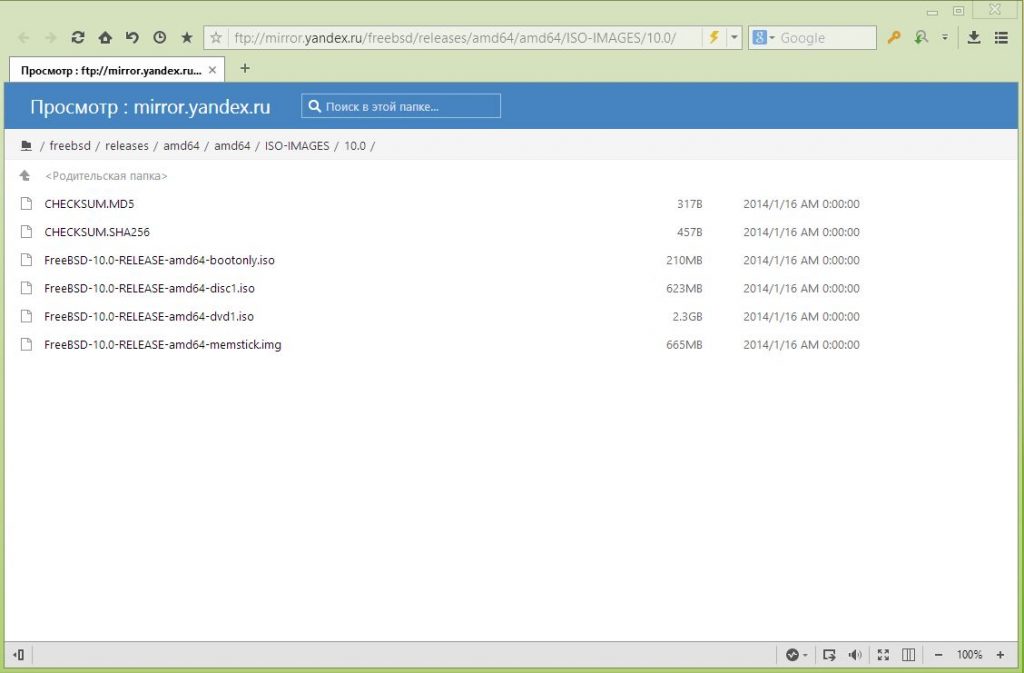
1. Грузимся с диска и выбираем пункт «Boot Multi User» (загрузка в многопользовательском режиме.)
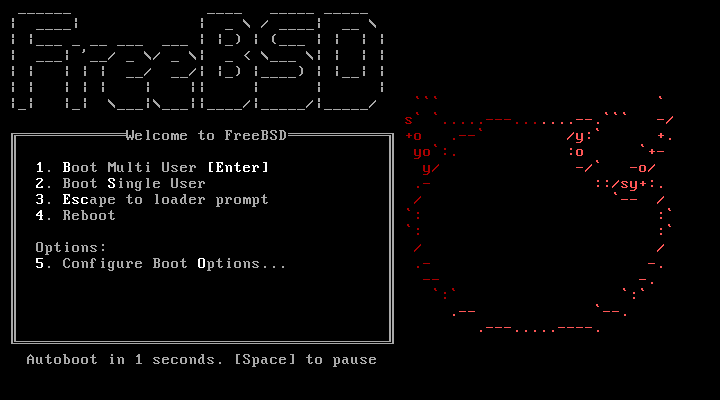
2. В появившемся меню выбираем «Install».
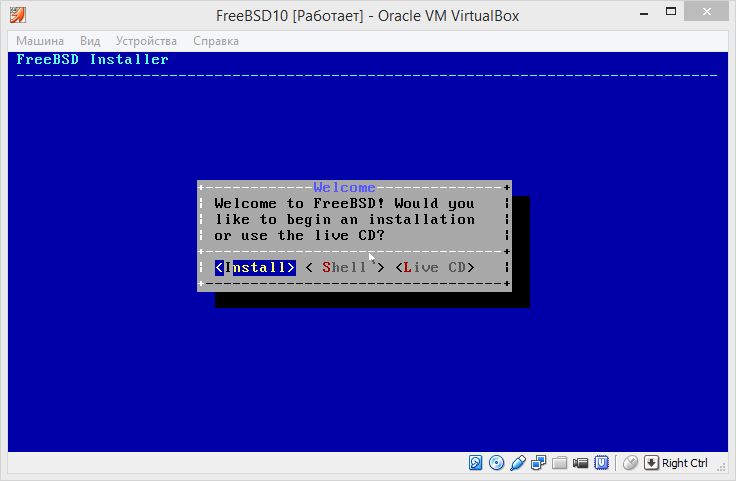
3. На предложение установить раскладку клавиатуры, соглашаемся и выбираем «Russian koi8-r».
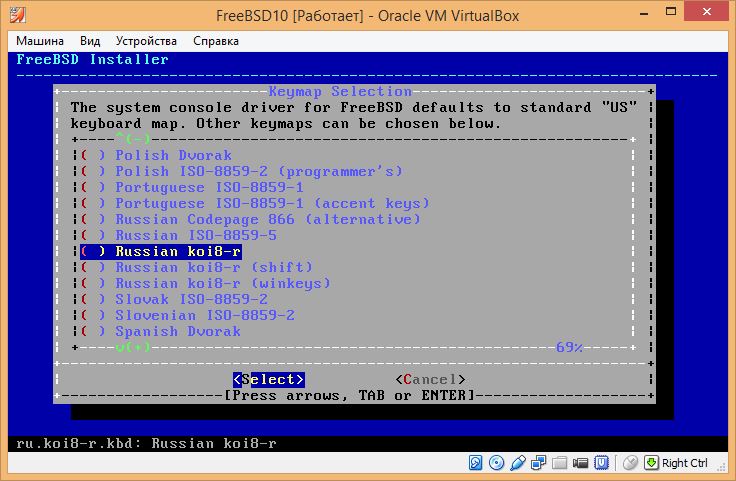
4. На предложение протестировать раскладку выбираем «Continue with ru.koi8-r.kdb keymap».
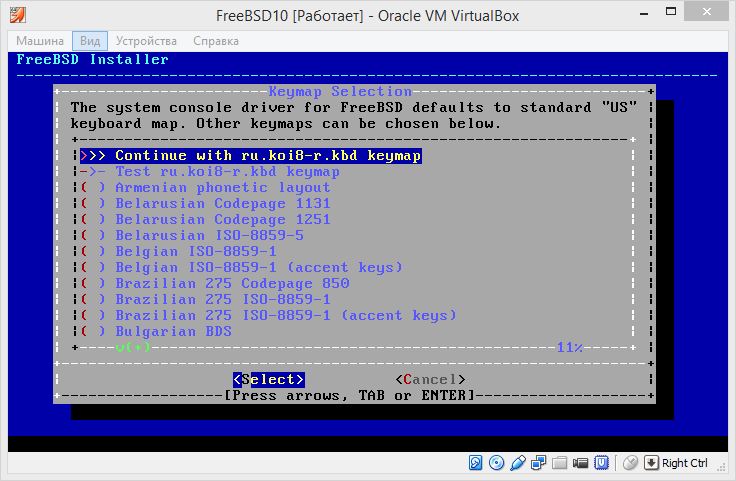
5. Указываем имя хоста — freebsd10, название потом можно изменить.
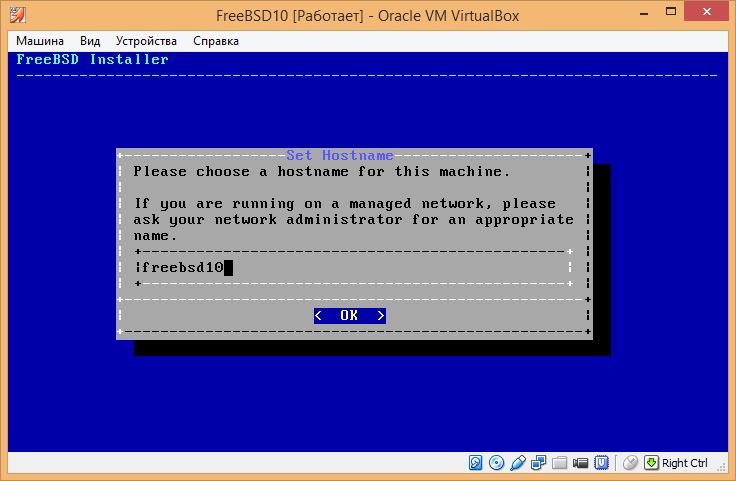
6. Выбираем компоненты для установки. Нам потребуются порты, исходники и lib32 (32-bit compatibility libraries).
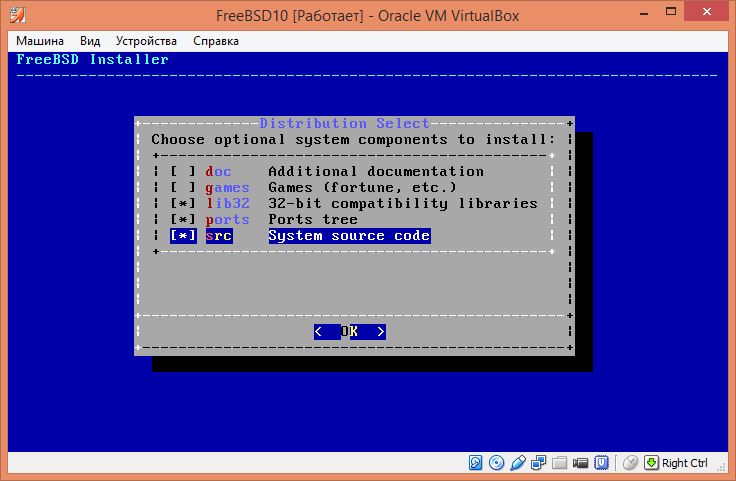
7. Начинаем разбивку диска, выбираем пункт «Guided».
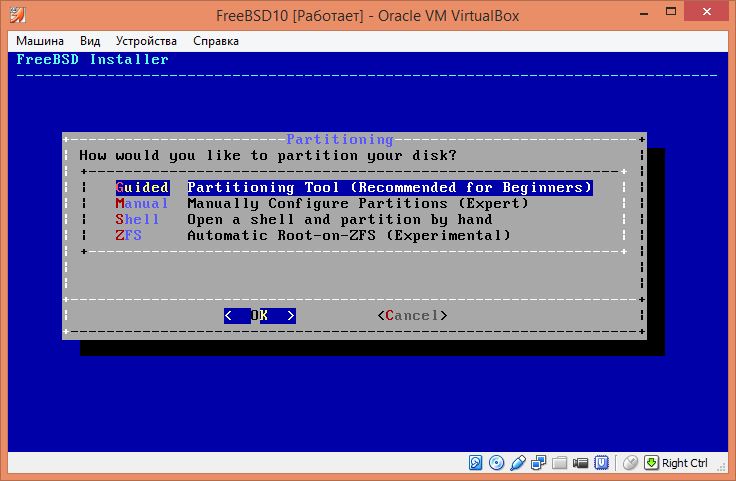
8. Выбираем весь диск — «Entire Disk».
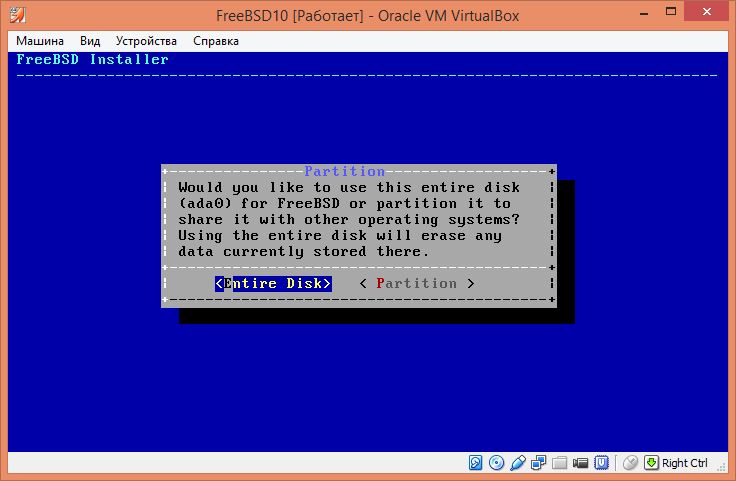
9. Мастер предлагает нам разбивку диска. В принципе, вполне устраивает такая конфигурация, под корневой раздел выделено все место, а под swap – 1GB. Соглашаемся, жмем «Finish».
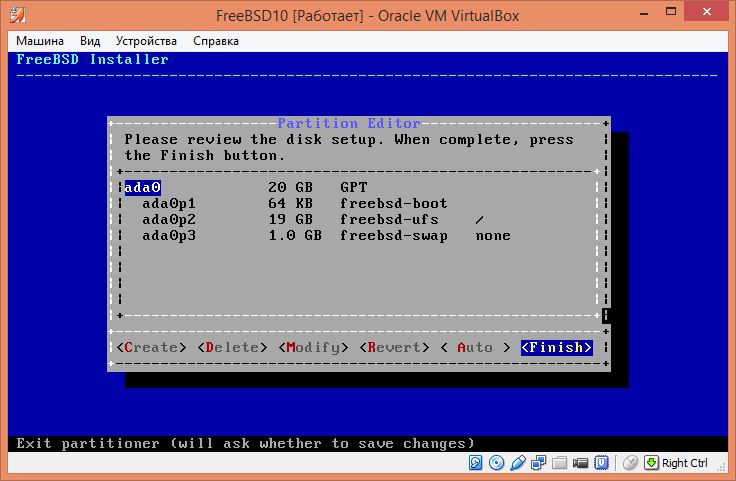
10. Внимание. Все изминения будут записаны на диск! Жмём «Commit».
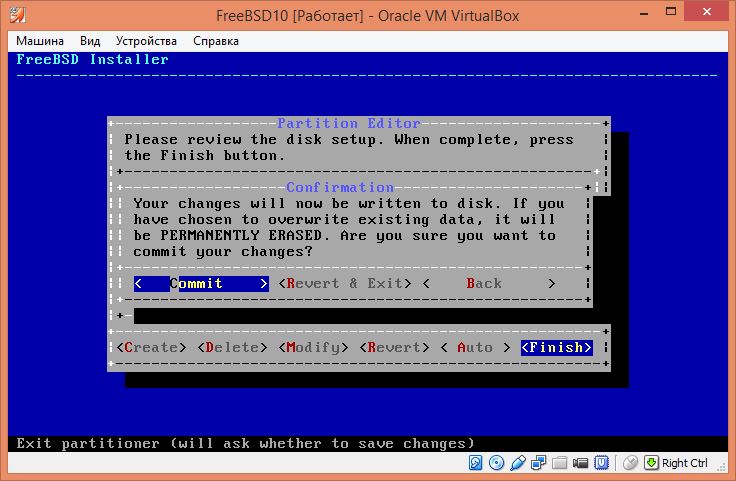
11. Далее пошел процесс установки.
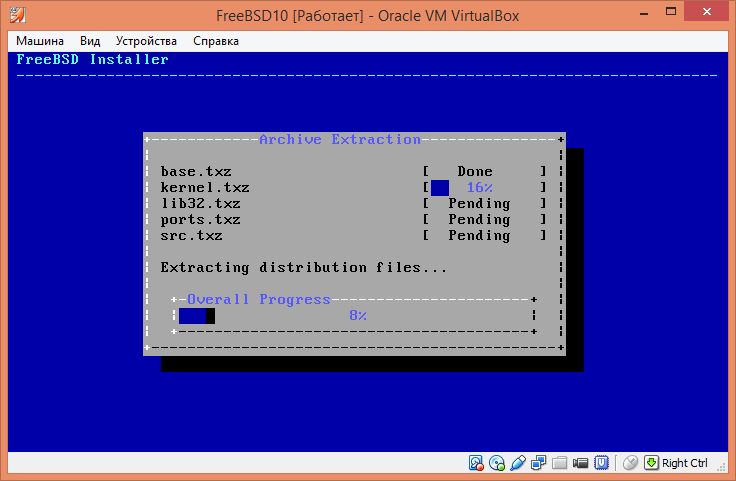
12. По завершению процесса установки задаем пароль для суперпользователя (root)
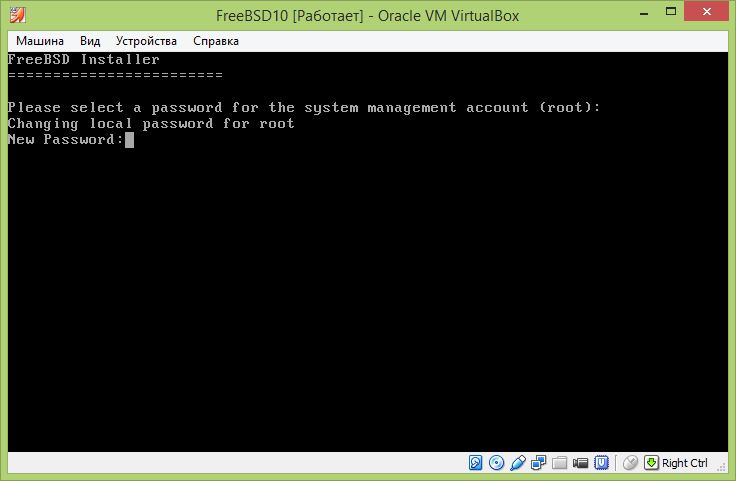
13. Система нашла сетевую карточку. Мастер установки FreeBSD предлагает её сейчас настроить. Жмем «OK».
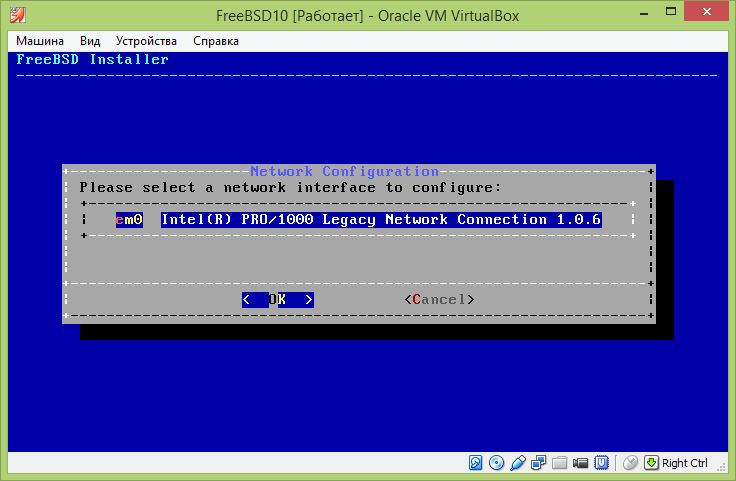
14. Начинаем настраивать IPv4 на выбранном интерфейсе.
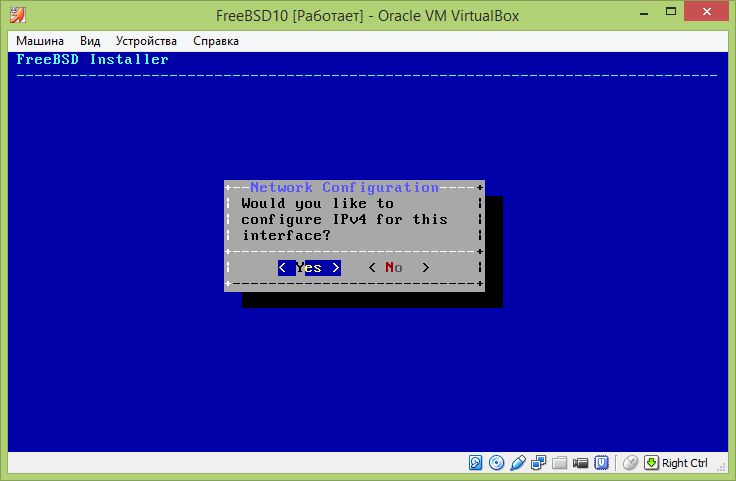
15. Будем ли использовать DHCP или назначим настройки вручную? Выбираю «No» для настроек вручную.
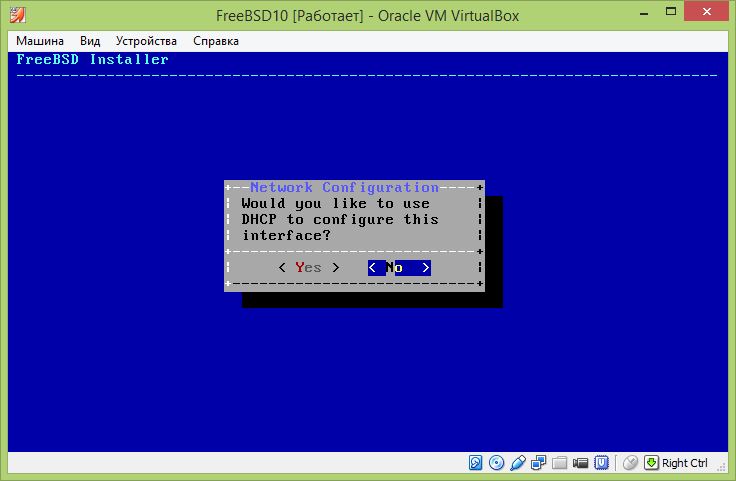
16. Прописываем IP адрес, маску и шлюз по-умолчанию.
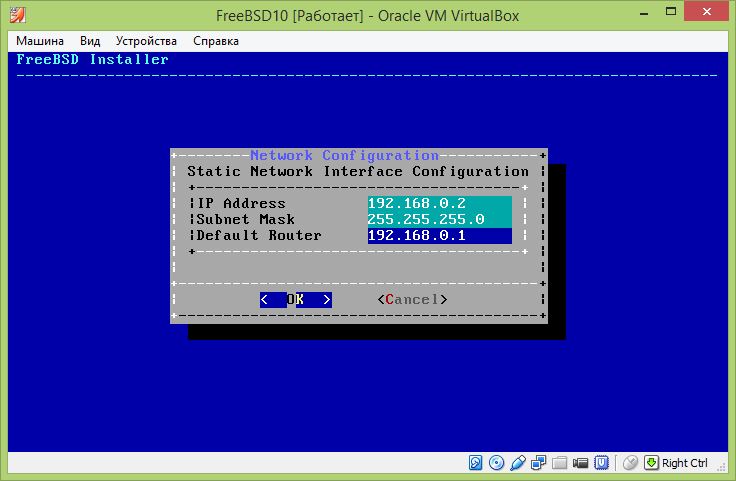
17. IPv6 мы настраивать не будем. Жмём «No».
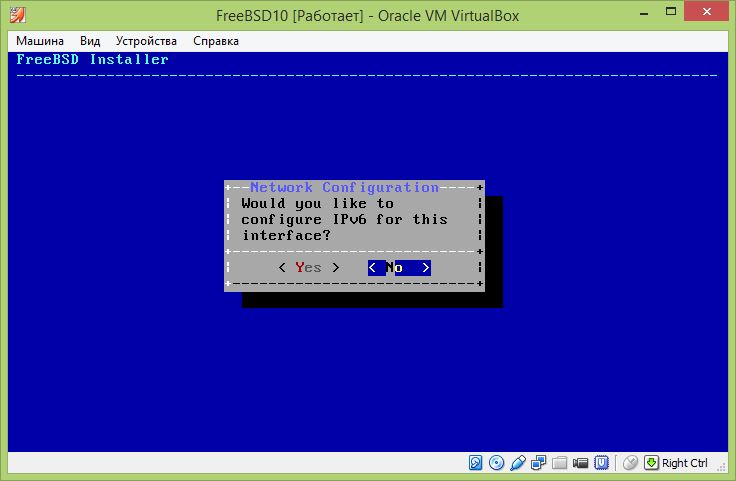
18. Настраиваем DNS
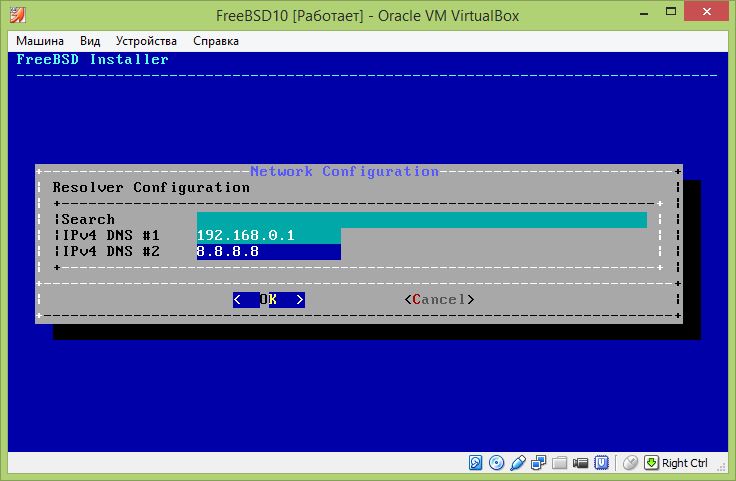
19. Настройка часов. Если выбираем «Yes», то настройки возьмутся из CMOS, если «No» – настройки указываем самостоятельно.
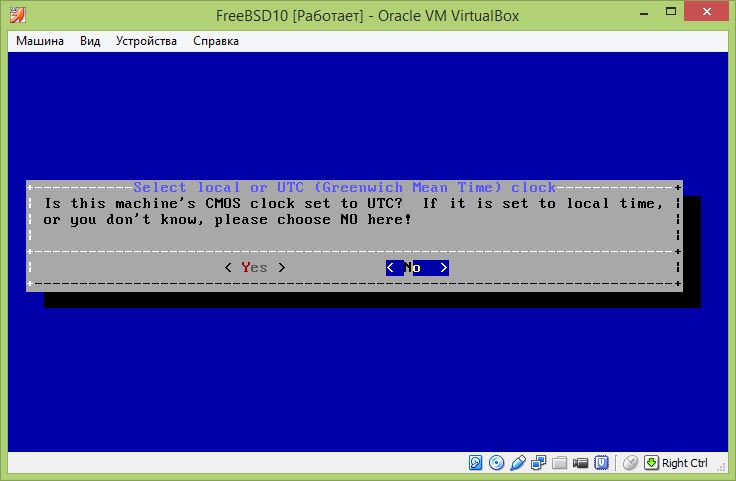
20. Выбираем страну и город.
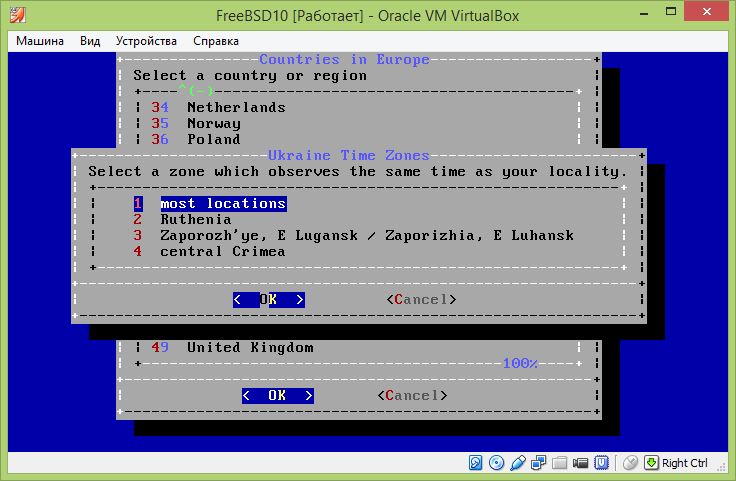
21. Следующий шаг – базовые сервисы. Тут выбираем sshd и dumpdev.
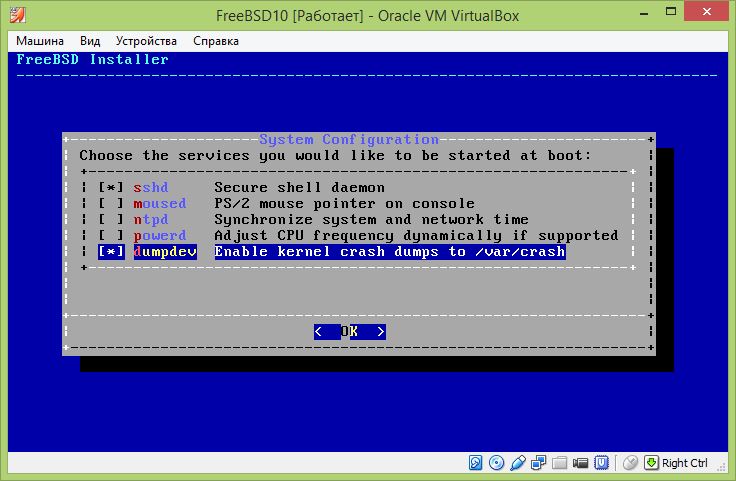
22. Хотим ли мы добавить дополнительных пользователей? Нажимаем «No».
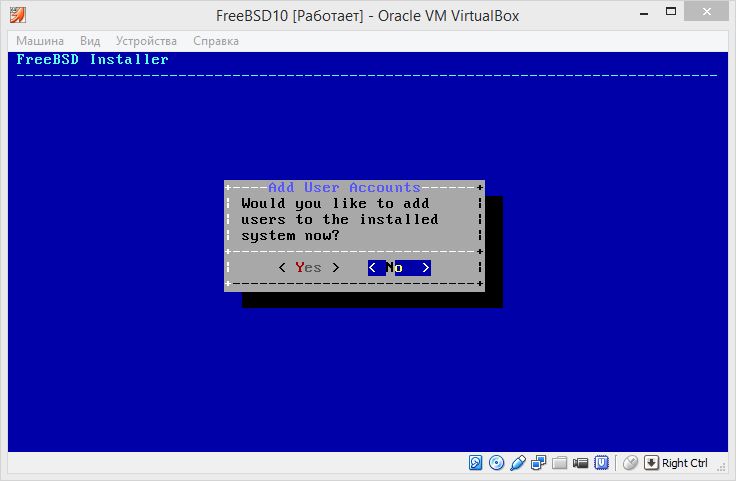
23. Завершение установки. Выбираем «Exit».
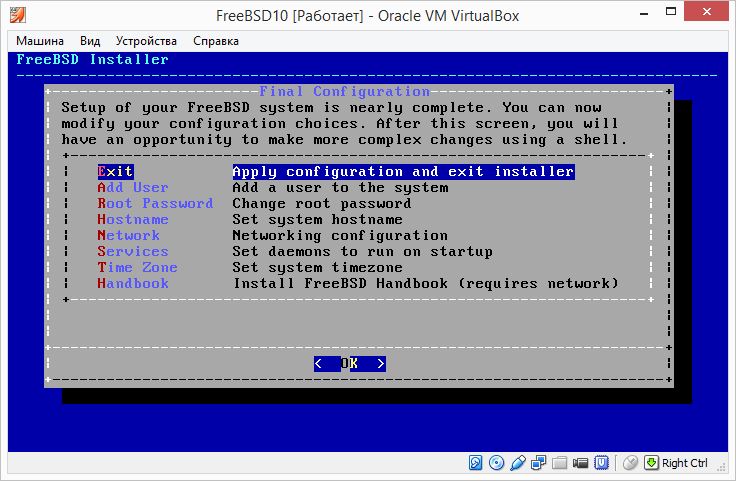
24. Хотим ли мы перед выходом запустить shell? Выбираем «No».
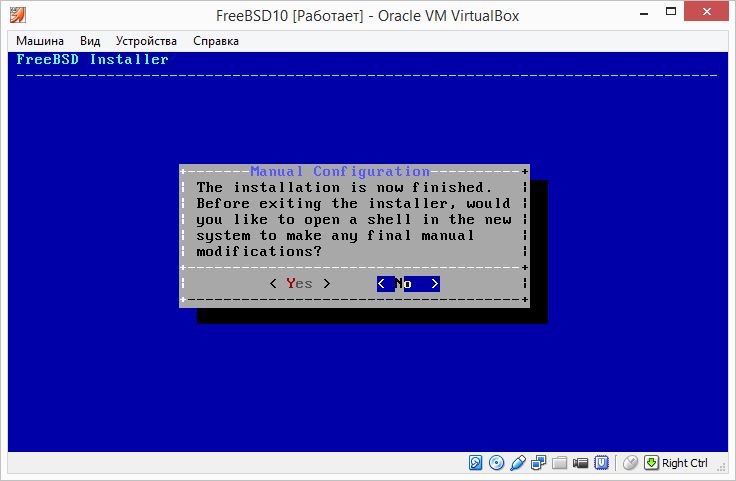
25. Перезагружаемся, и попадаем в нашу свежеустановленную систему.
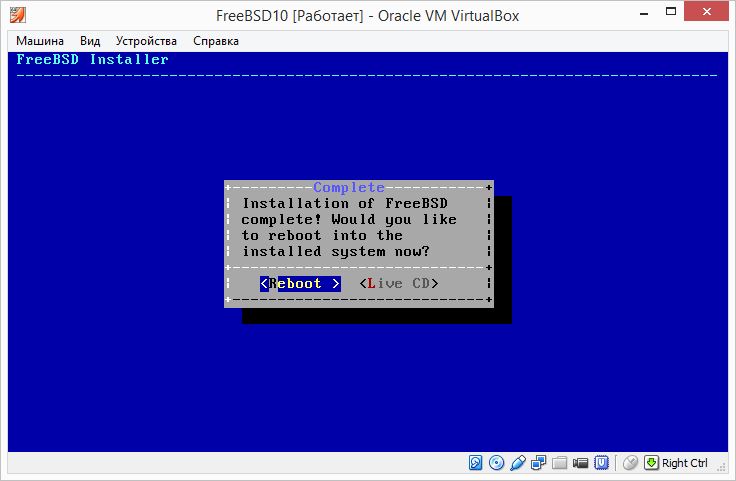
26. После загрузки вводим пароль для root.
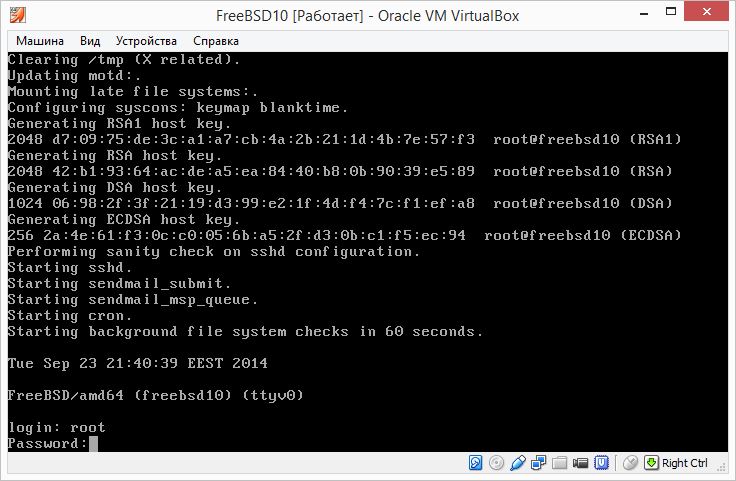
27. Проверяем что мы установили командой uname –a
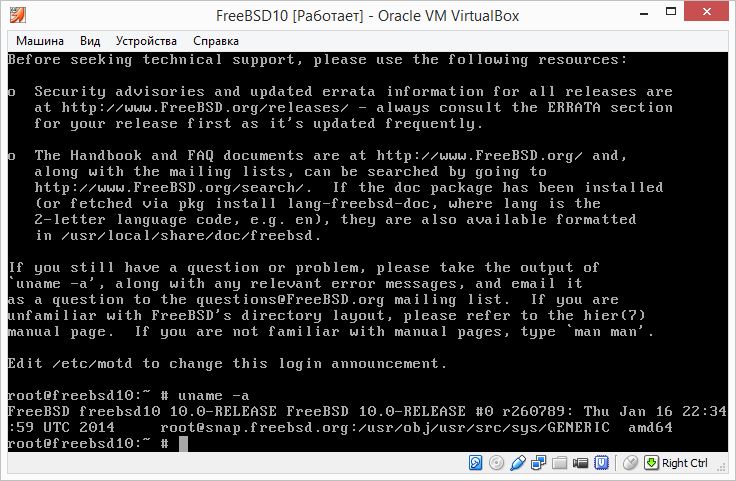
На этом всё, наша система установлена осталось её обновить и настроить.