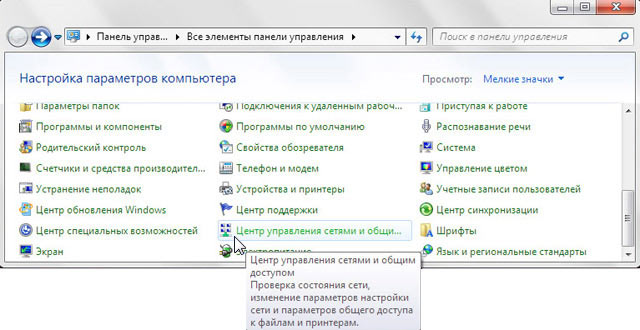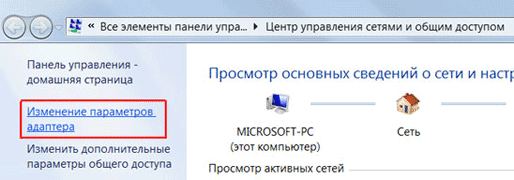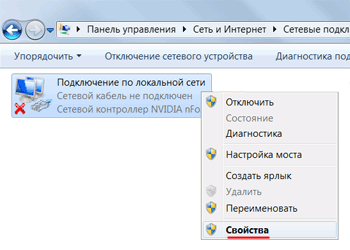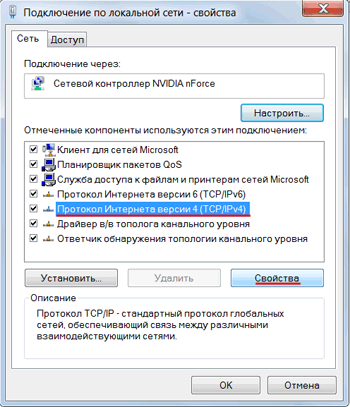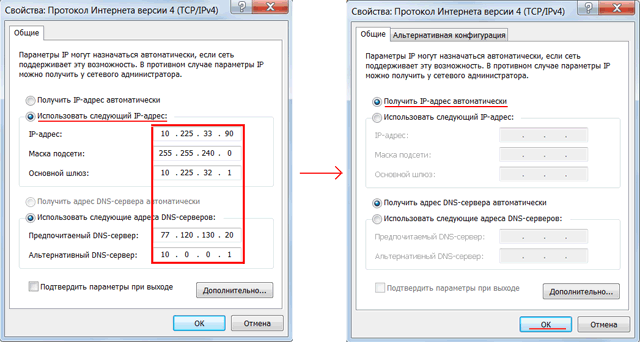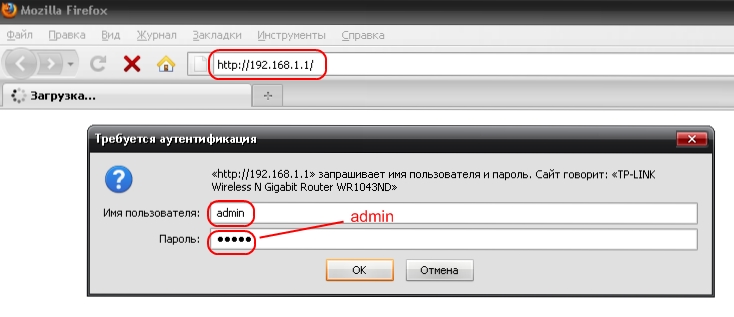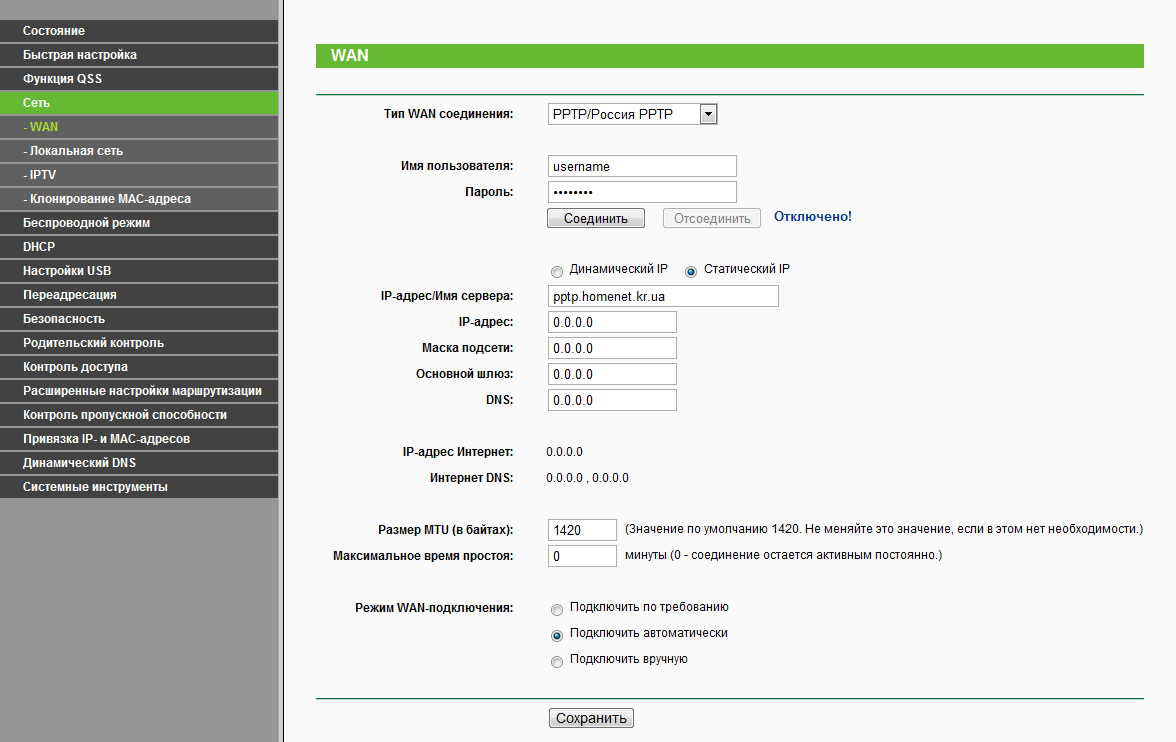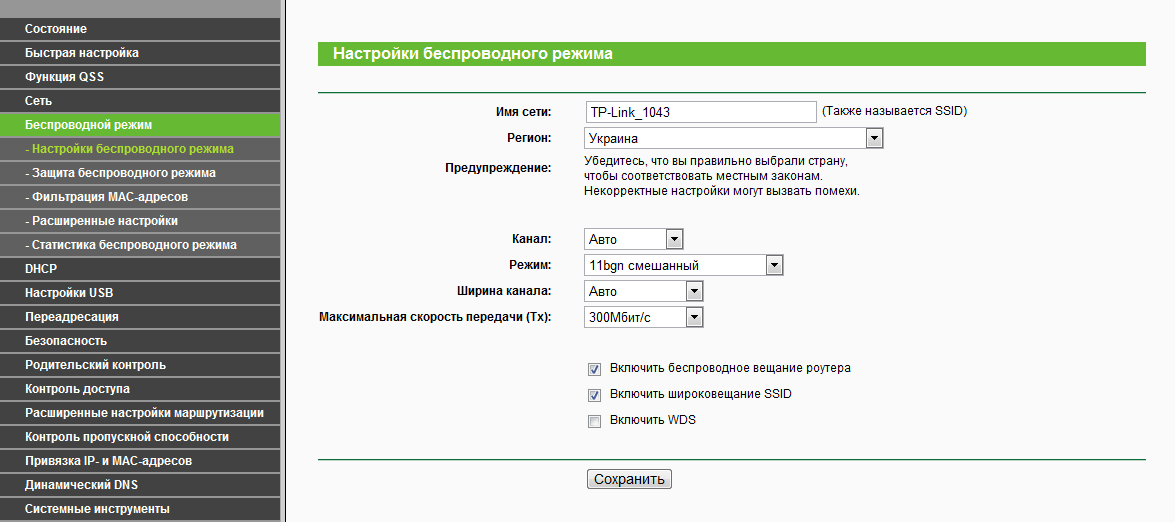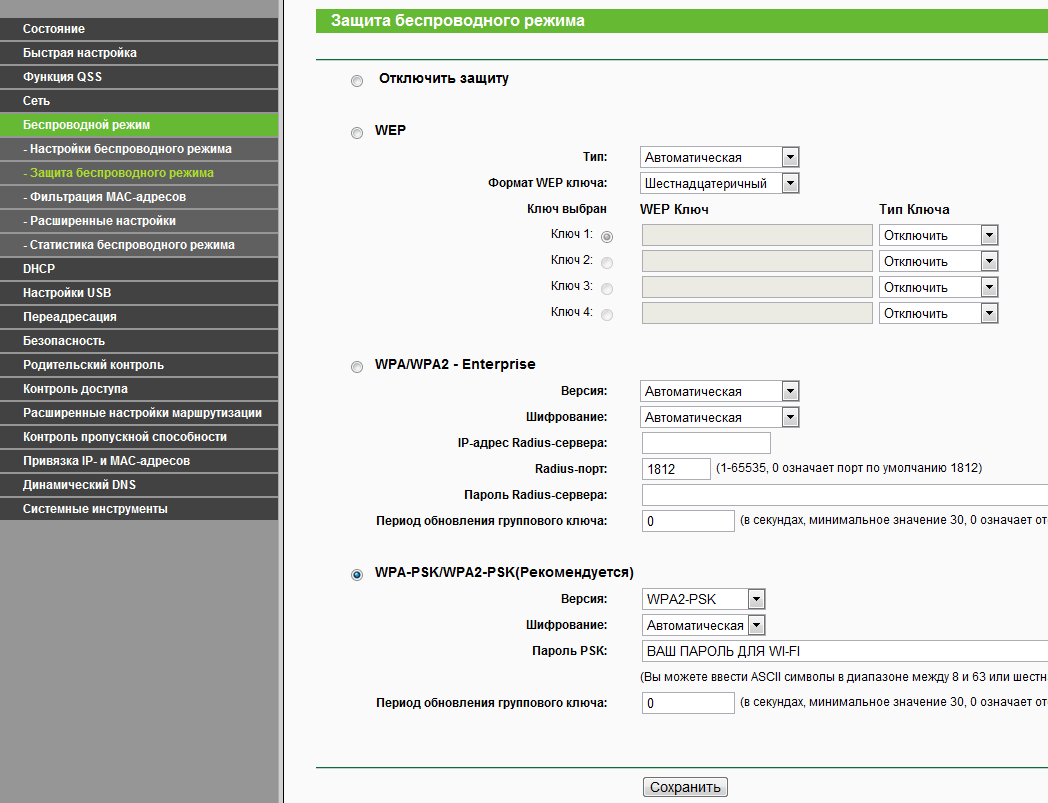Содержание:
ADVERTISEMENT
- Определение сетевых настроек
- Подключение и настройка роутера TL-WR1043ND
- Настраиваем соединение PPTP
- Настраиваем Wi-Fi
- Настраиваем безопасность нашей беспроводной сети
- Восстановление пароля для входа в настройки роутера TP-Link
Определение сетевых настроек
- Откройте «Пуск» далее «Панель управления» и выберите «Центр управления сетями и общим доступом».
- Перейдите в «Изменение параметров адаптера».
- Нажмите правой кнопкой мыши на «Подключение по локальной сети» и выберите «Свойства»
- Нажмите на «Протокол Интернета версии 4 (TCP/IPv4)» и кнопку «Свойства».
- Если у вас выбран пункт «Использовать следующий IP-адрес» и есть цифры, то запишите все настройки — это статические настройки провайдера (Static IP). После этого выберите «Получить IP-адрес автоматически» и нажмите кнопку «OК».
Подключение и настройка роутера TP-Link
Вставьте один конец патч-корда (сетевой кабель, обжатый с обеих сторон коннекторами) в сетевую карту Вашего ноутбука либо стационарного ПК, другой – в один из 4-х портов роутера (те, что обрамлены желтым цветом).
Откройте браузер (Internet Explorer, Mozilla Firefox, либо др.), перейдите по адресу: 192.168.1.1 (В случае, если адрес 192.168.1.1 не доступен, перейдите по адресу 192.168.0.1)
Перед Вами откроется главное окно Web-интерфейса роутера. Переходим в пункт Сеть и выбираем WAN
Настраиваем соединение PPTP
Заполняем все поля, вместо нулей прописываем IP адреса те что в договоре.
Настраиваем Wi-Fi
Указываем Имя сети, выбираем Регион, канал оставляем Авто. Нажимаем кнопку Сохранить.
Настраиваем безопасность нашей беспроводной сети
Для сохранения параметров требуется нажать Сохранить. После настройки необходимо перезагрузить роутер для применения изменений.
Вот и все, настройка роутера завершена. Теперь Вам остается только лишь вставить кабель с Интернетом в WAN-порт на задней панели роутера и подключить компьютеры (и/или другие устройства) к роутеру. Если есть стационарный ПК, то соединяем его с роутером патч-кордом и Вы в Интернете. Если это ноутбук, то нужно найти Вашу беспроводную сеть и подключиться к ней, введя ключ шифрации, который Вы вбили при настройке роутера.
Восстановление пароля для входа в настройки роутера TP-Link
Если Вы забыли пароль для входа в настройки роутера Tp-Link, можно восстановить заводские настройки и пароль.
Для этого с обратной стороны роутера зажмите на 8-10 секунд кнопку Reset.
После этого можно будет зайти в настройки роутера по адресу 192.168.1.1 или 192.168.0.1 со стандартным именем пользователя admin и паролем admin и повторить настройку роутера.