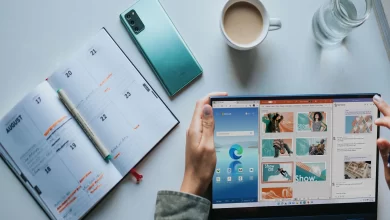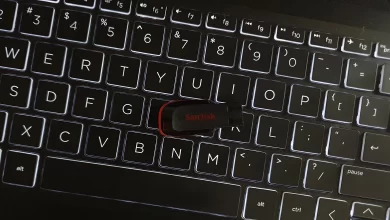На сегодняшний день Java является одним из наиболее часто используемых языков программирования. По этой причине для запуска многих приложений, написанных на Java, на вашем компьютере с Windows 11 должна быть установлена среда выполнения Java (JRE).
В этой статье показано, как установить Java на компьютер с Windows 11 и как удалить, если это необходимо. Кроме того, проиллюстрировано как создать переменную окружения для Java в Windows 11.
Как проверить версию Java в Windows 11
Прежде чем мы рассмотрим, как установить Java, мы должны сначала проверить, установлена ли уже Java на вашем компьютере или нет. Если да, то какая версия?
Выполните следующие шаги, чтобы проверить установку или версию Java:
- Запустите командную строку с правами администратора.
- Введите java -version, чтобы проверить, установлена ли java на вашем компьютере.
Если команда возвращает «java is not recognized as an internal or external command, operable program or batch file», это означает, что Java не установлена в вашей системе.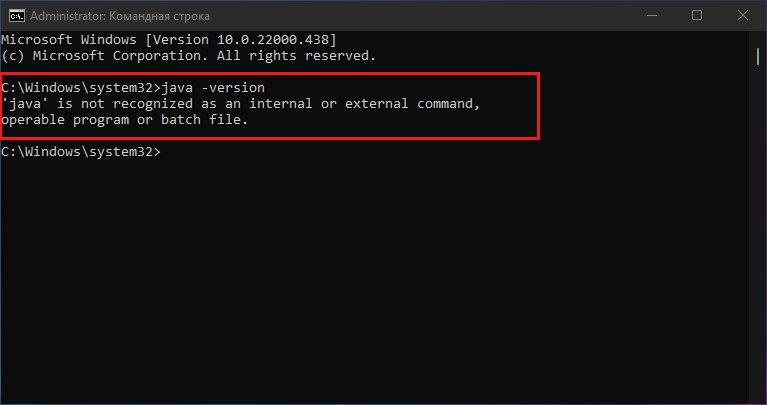
Однако, если она установлена, вы увидите её версию, написанную в командной строке, как на изображении ниже: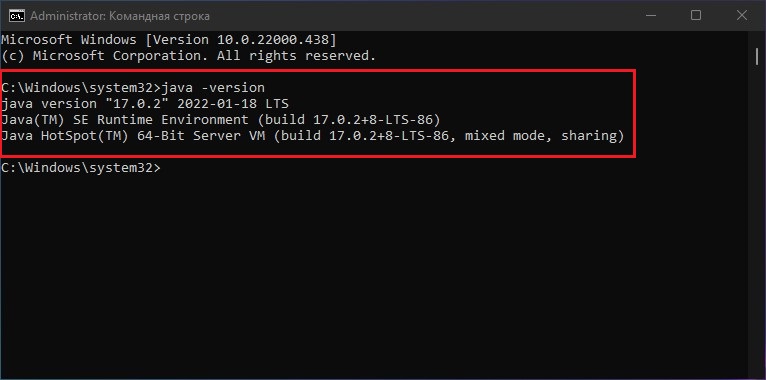
Установка Java в Windows 11
Установить Java на свой компьютер не так уж и сложно, процесс практически одинаков во всех версиях Windows.
Установка Java JDK (Java Development Kit) в Windows 10
Java также можно установить на платформах Linux и MacOS, но пакеты/файлы для ее установки будут разными для каждой платформы.
Выполните следующие действия, чтобы установить последнюю версию Java в Windows 11:
- Откройте страницу загрузки Java для Windows и щелкните ссылку для загрузки установщика x64
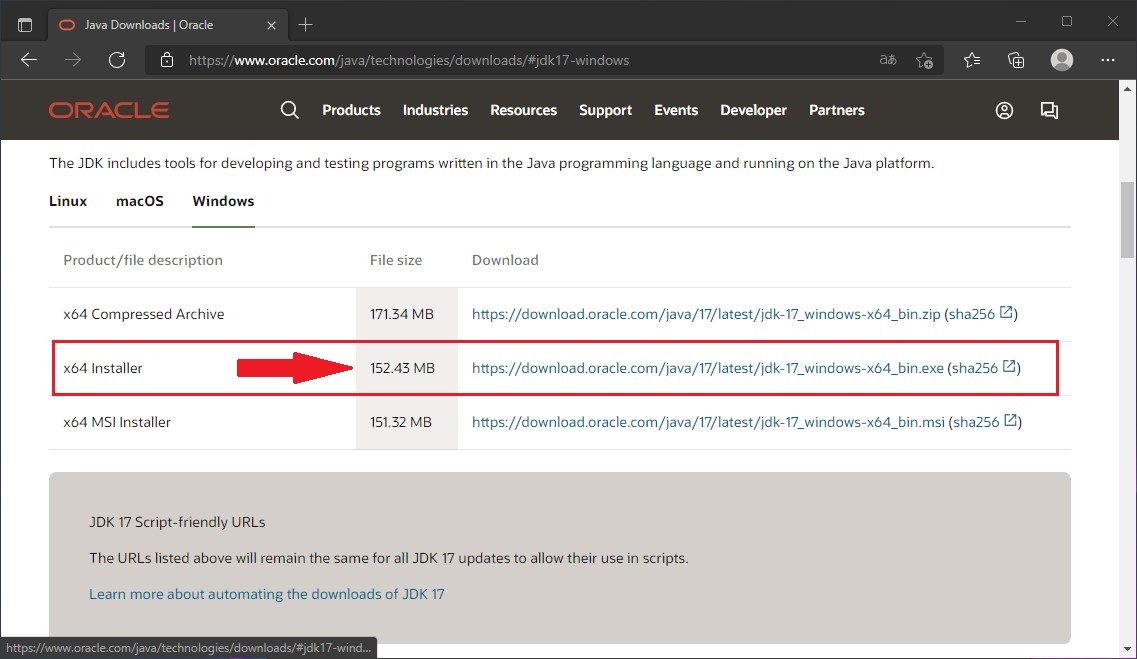
- Теперь начнется загрузка файла JDK (включая JRE). Как только это произойдет, нажмите на него, чтобы выполнить. Если появится запрос с контролем доступа пользователей (UAC), нажмите Да
- Запустится мастер установки Java. Нажмите Далее на первом экране
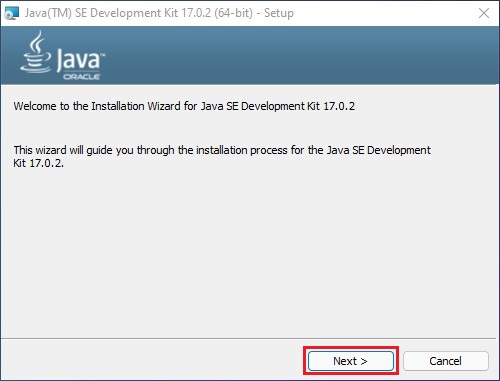
- На следующем экране снова нажмите Далее. Теперь установка начнется по пути по умолчанию, заданного мастером
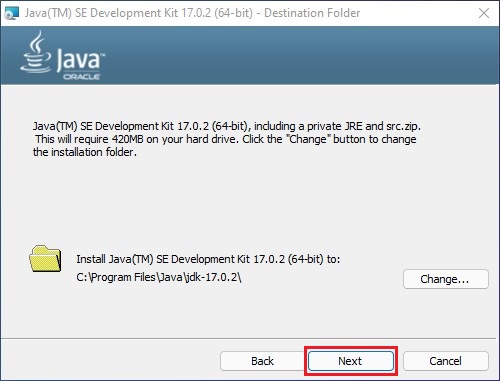
- Установка Java будет завершена в течение минуты или двух. Как только это будет сделано, нажмите Закрыть
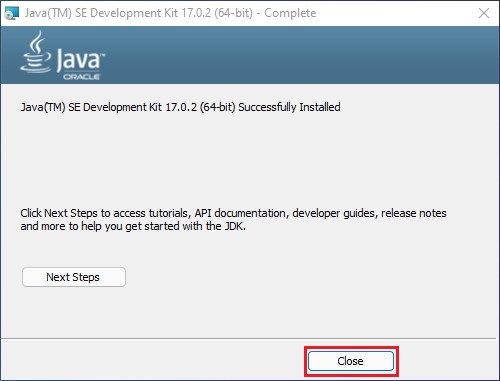
Теперь Java должна быть успешно установлена на вашем устройстве с Windows 11. Вы можете проверить это, снова запустив команду java -version в командной строке, как обсуждалось в предыдущем разделе этого поста.
Создание переменной среды для Java в Windows 11
Пути окружения в Windows позволяют пользователю распознавать любой файл в любом месте системы.
Это означает, что вы можете затем выполнить файл .exe (или любой другой файл) из любого места в каталоге, вместо того, чтобы переходить в каталог и только после этого иметь возможность его использовать.
Прежде чем мы начнем, вы должны сначала узнать полный путь к месту установки последней версии Java, поскольку он понадобится позже при настройке переменной среды.
Путь установки по умолчанию C:\Program Files\Java\JavaVersion (где JavaVersion — это папка с названием версии Java). Поскольку мы установили JDK 17.0.2, полный путь для Java на нашем устройстве — C:\Program Files\Java\jdk-17.0.2: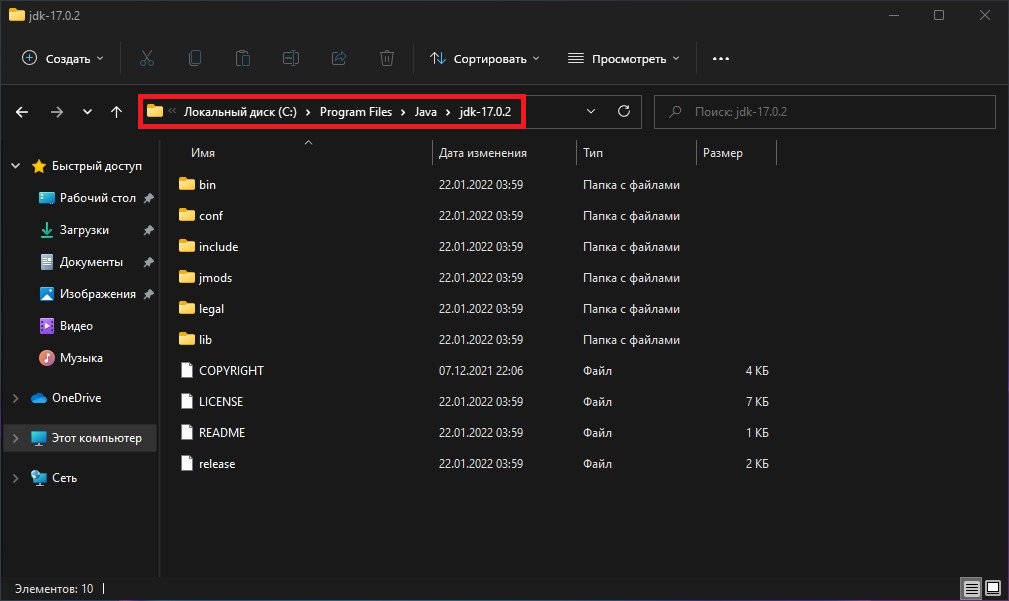
Теперь, когда вы знаете полный путь, следуйте приведенному ниже руководству, чтобы создать путь среды Java:
- Комбинацией клавиш Win+R открываем окно Выполнить в и вводим sysdm.cpl нажимает OK
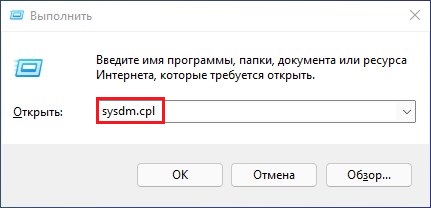
- В окне Свойства системы перейдите на вкладку Дополнительно и нажмите кнопку Переменные среды внизу
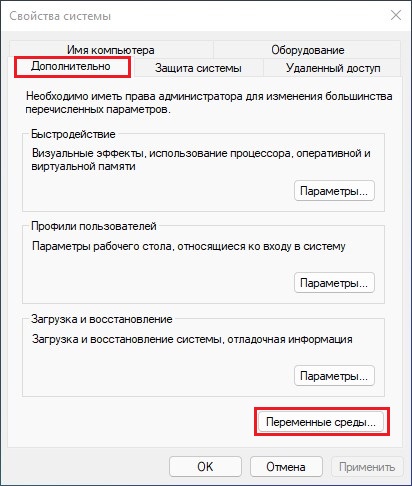
- Теперь нажмите Создать в окне Переменные среды
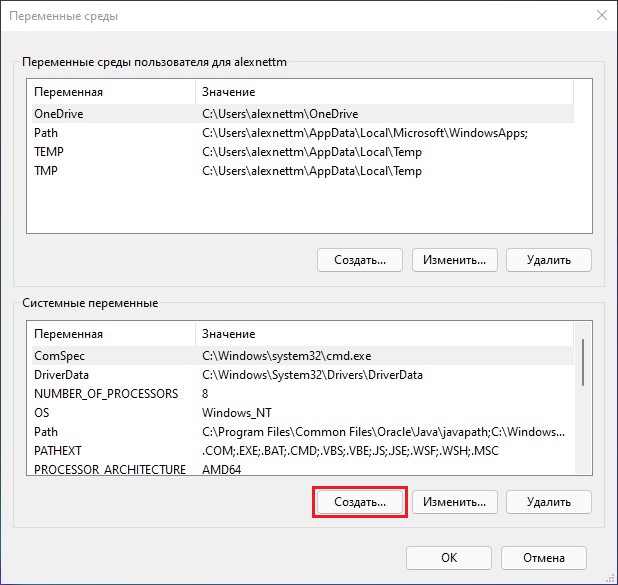
- В окне Новая системная переменная введите следующие соответствующие данные:
Имя переменной: JAVA_HOME
Значение переменной: C:\Program Files\Java\jdk-17.0.2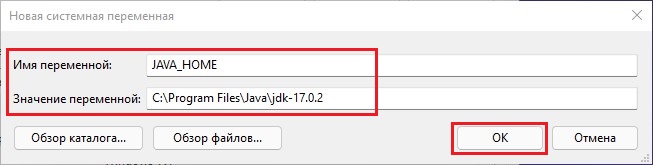
Имя переменной — путь к папке установки, определенный ранее. Нажмите OK, по окончанию.
Нажмите ОК еще раз в Переменных среды, а также в окне Свойства системы, чтобы закрыть их.
Теперь вы успешно создали переменную среды Java на своем устройстве с Windows 11. Вы можете дополнительно манипулировать этой переменной, изменив значение переменной, чтобы запустить более старую версию Java (если она уже установлена).
Кроме того, вы также можете удалить переменную, выбрав ее из списка Системные переменные в окне Переменные среды и нажав Удалить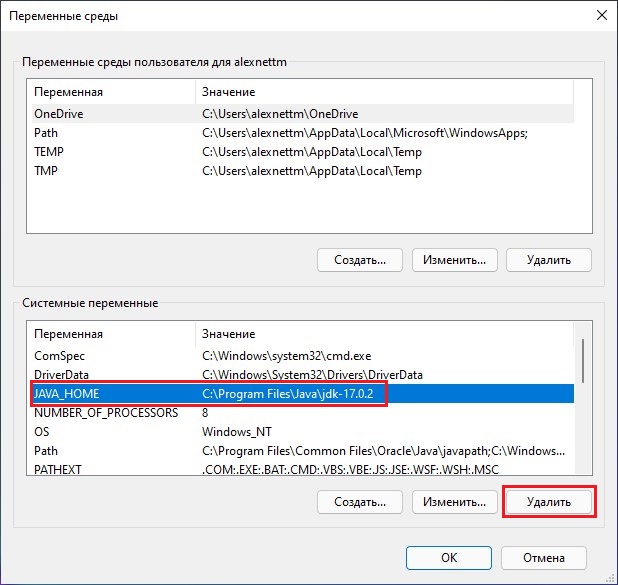
Как удалить Java в Windows 11
Вы можете так же легко удалить Java со своего устройства с Windows 11, если она вам больше не нужна. Вот как:
- Откройте страницу Программы и компоненты на панели управления, или комбинацией клавиш Win+R открываем окно Выполнить в и вводим appwiz.cpl
- Теперь дважды щелкните Java Development Kit, который вы хотите удалить со своего устройства. Если появится запрос на подтверждение, нажмите Да
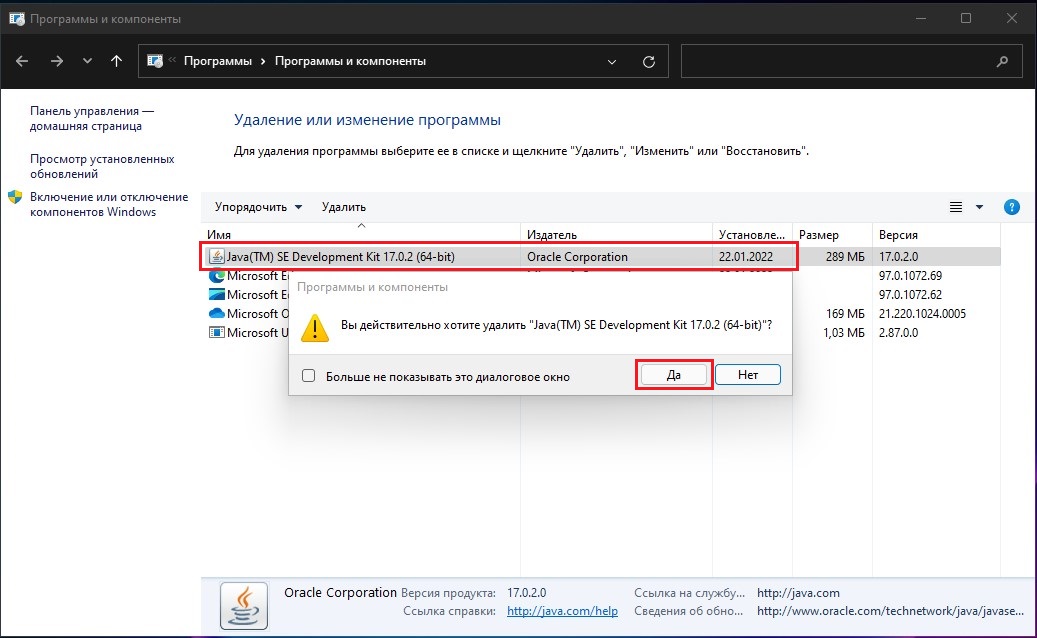
Теперь Java удалит себя с вашего компьютера без перезагрузки.
Часто задаваемые вопросы
Можно ли установить Java на Windows 11?
Да, Java полностью совместима с Windows 11.
Где установлена Java?
Расположение по умолчанию для установки Java — C:\Program Files\Java.
Безопасно ли удалять Java?
Да, удаление Java с вашего устройства не будет иметь негативных последствий. Однако делать это не рекомендуется, так как для работы большинства приложений и программ требуется Java.
Как установить Java без входа в Oracle?
Вы можете перейти непосредственно на страницу загрузки Oracle по следующей ссылке и загрузить Java без необходимости входа в систему:
https://www.oracle.com/java/technologies/downloads/
В чем разница между JDK и JRE?
JRE — это часть программного обеспечения, которое устанавливается на ваш компьютер и позволяет вам запускать приложения, разработанные на Java, на вашем устройстве, тогда как JDK — это комплект средств разработки, используемый разработчиками. JDK включает в себя как JRE, так и JVM.