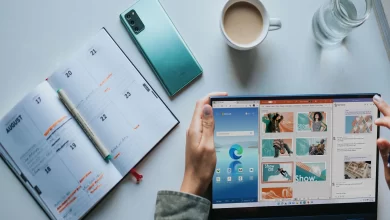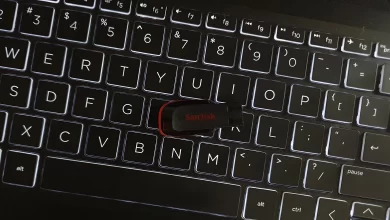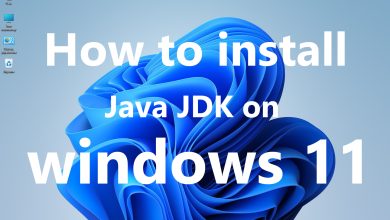В состав операционных систем Windows входит утилита для работы с дисками – DiskPart. Данная утилита содержит весь необходимый набор инструментов для работы с жесткими дисками и разделами. Основная причина для использования DiskPart состоит в том, чтобы помочь Вам конфигурировать и поддерживать жесткие диски без использования программ сторонних разработчиков. Зачастую ключевые задачи управления дисками компьютера включают проверку новых дисков, определение состояния диска, и управление типами разделов дисков. Хотя стоит напомнить, что функционал DiskPart позволяет выполнять гораздо больше операций над дисками и разделами.
Установка и проверка нового диска.
Операционные системы Windows поддерживают диски hot swappable и non-hot swappable, т.е. имеющие и не имеющие возможность горячего подключения – подключения к работающему компьютеру с загруженной операционной системой. В большинстве случаев диски hot swappable устанавливаются на передней части системного блока. После установки диска с поддержкой hot swappable необходимо запустить DiskPart, затем выполнить команду rescan, чтобы найти новые диски. Новые диски, которые будут найдены, добавятся как основные диски. Если диск, который Вы добавили, не найден, перезагрузите компьютер.
Если компьютер не поддерживает горячую замену дисков, Вы должны выключить компьютер и затем установить новые диски. Позже Вы можете с помощью программы DiskPart просканировать подключенные диски, в случае необходимости.
Проверка состояния диска и конфигурации.
Вы можете использовать DiskPart, чтобы проверить состояние дисков, набрав list disk в DiskPart. Типичный вывод списка дисков выглядит следующим образом:
Disk ## Status Size Free Dyn Gpt
———— ————— ———- ———- —- —-
Disk 0 Online 56 GB 0 B
Disk 1 Online 29 GB 0 B
Disk 2 Offline 37 GB 31 GB
Как Вы можете видеть, показан каждый сконфигурированный диск системы
Disk ### — номер диска.
Status — текущее состояние диска.
Size — суммарный объем диска.
Free — доступное пространство для создания разделов, не количество фактического свободного пространства на диске.
Dyn — указывает, что тип диска является динамичным, если есть звездочка в этом столбце. Иначе диск — основного типа.
Gpt — указывает, что тип таблицы разделов диска — GUID Partition Table (GPT), если стоит звездочка в этом столбце. Иначе тип таблицы разделов диска — Master Boot Record (MBR).
Как Вы можете видеть, знание состояние диска полезно как при установке новых дисков, так и при исследовании проблем работы дисков.
Таблица общих значений состояния дисков.
| Статус | Описание | Определение |
| Audio CD | Звуковой компакт-диск находится в CD/DVD приводе | У диска нет никаких известных проблем. |
| Foreign | Динамический диск был установлен на Ваш компьютер, но не был импортирован для дальнейшего использования. Поврежденный диск подключен, но будет отображаться как Foreign. | Используйте команду IMPORT, чтобы добавить диск к системе. |
| Initializing | Временное состояние, которое происходит, когда Вы преобразовываете основной диск в динамический диск. | Когда инициализация закончена, состояние должно измениться на Online автоматически. |
| Missing | Динамический диск поврежден, выключен, или разъединен. Это значение появляется в столбце Status. | Переподключите диск или включите недостающий диск, и затем используйте RESCAN, чтобы определить местонахождение тома. Если диск не будет использоваться снова, используйте команду DELETE DISK чтобы удалить диск из дискового списка. |
| No Media | Какие либо носители не были вставлены в CD-ROM или сменный диск. Только для CD-ROM и сменных дисков отображается это состояние. | Вставьте CD-ROM, гибкий диск, или сменный диск |
| Not Initialized | Диск не содержит правильную сигнатуру. ОС Windows присваивает статус MBR или GPT для диска в первый раз, когда Вы запускаете Disk Management, использующее мастера обнаружения новых дисков. Если Вы по каким либо причинам прекратили работу Мастера определения новых дсков прежде, чем диску был присвоен соответствующий статус, то это приводит к состоянию Not Initialized. | Запустите Disk Management и используйте Initialize Disk Wizard, чтобы присвоить диску соответствующий статус. Иначе, щелкните правой кнопкой мыши на диск в Disk Management и затем выберите Initialize Disk. |
| Offline | Динамический диск не доступен или был поврежден. Если Имя диска сменилось на Missing, то данный диск больше не может дальше эксплуатироваться в системе. | Проверьте диск на наличие каких либо проблем, его контроллер и кабеля. Удостоверьтесь, что на диск подается питание и он подключен должным образом. Используйте команду ONLINE, чтобы возвратить диск Online (если это возможно). |
| Online | Нормальное состояние дисков. Это означает, что диск доступен и не имеет проблем. И динамические диски и основные диски находятся в этом состоянии. | У диска нет никаких известных проблем. |
| Online (Errors) | Input/output (I/O) ошибки был обнаружен на динамическом диске. | Вы можете попытаться исправить временные ошибки, используя команду ONLINE. Эта команда также повторно синхронизирует зеркалировавший тома и RAID-5 тома. |
| Unreadable | Диск в настоящее время недоступен, необходимо произвести повторное сканирование. И динамические и основные диски могут быть в этом состоянии. | Если диск не отображается, то он мог быть поврежден или иметь ошибки ввода — вывода. Используйте команду RESCAN, чтобы исправить проблему. Так же можно попробовать перезагрузить операционную систему. |
| Unrecognized | Диск имеет неизвестный тип и не может использоваться в системе. Так отображаются диски, используемые в операционных системах отличных от Windows. | Вы не можете использовать данный диск. Попробуйте другой диск. |
Изменение типов таблиц разделов Диска
После того, как Вы подключили к компьютеру новый диск, Вам необходимо будет произвести настройку данного диска. Под настройкой диска понимается разбивка на разделы и создание файловых систем и типов разделов. При настройке дисков возможны два варианта организации типов разделов: Master Boot Record (MBR) и GUID Partition Table (GPT).
Типы разделов MBR и GPT
Компьютеры на основе X86 используют тип разделов MBR. MBR содержит таблицу разделов, которая описывает, где разделы расположены на диске. С этим типом разделения первый сектор на жестком диске содержит главную загрузочную область и файл двоичного кода, названный кодом начальной загрузки загрузчика. Эта область используется для начальной загрузки операционной системы. Этот сектор скрыт от пользователя в целях защиты системы.
С типом разделов MBR диски поддерживают тома до 4 терабайт и используют один из двух типов разделения:
Первичный (Primary)
Расширенный (Extended)
У каждого диска MBR может быть до четырех Primary разделов или три Primary раздела и один раздел Extended. Primary раздел – это раздел диска, в которым Вы можете обратиться непосредственно к файлу. В отличие от раздела Primary, Вы не можете обратиться к разделу Extended напрямую. В разделе Extended можно создавать логические диски, которые и будут использоваться для хранения файлов. Возможность разбивать раздел Extended на логические диски позволяет Вам распределять физический диск более чем на четыре раздела.
Компьютеры на основе процессоров Itanium, поддерживающие 64-битовые версии Windows, используют тип разделов GPT. У диска с типом разделов GPT есть два основных раздела и один или более дополнительных раздела:
EFI system partition (ESP)
Microsoft Reserved partition (MSR)
At least one data partition
Диски GPT поддерживают тома до 18 эксабайт (1024 петабайт или 1048576 терабайт) и 128 разделов.
Преобразование типов разделов.
Используя команду CONVERT, DiskPart поможет Вам изменять типы таблицы разделов из MBR в GPT или из GPT в MBR. Изменение стилей таблицы разделов необходимо когда:
Диск переносится с X86 компьютера на Х64 компьютер
Тип таблицы разделов на новых дисках не поддерживается установленной операционной системой.
Преобразование типа таблицы разделов необходимо делать на новых или отформатированных дисках. Если диск использовался и на нем присутствует необходимая информация, то перед началом конвертации эту информацию необходимо сохранить на другом носителе.
DiskPart поддерживает команду CLEAN, которая полностью удаляет информацию о разделах диска и типе таблицы разделов. После применения команды CLEAN вся информация на диске удаляется. Вы также можете использовать CLEAN ALL, чтобы каждый сектор на диске был установлен на нуль.
Последовательность преобразования типа таблицы разделов следующие:
Запустите DiskPart, написав diskpart в командной строке и нажав Enter.
Выберите диск для преобразования, например:
DISKPART> select disk 2
Преобразуйте диск следующим образом:
Чтобы преобразовать диск из MBR в GPT, наберите convert gpt в командной строке DISKPART.
Чтобы преобразовать диск из GPT в MBR, наберите convert mbr в командной строке DISKPART.