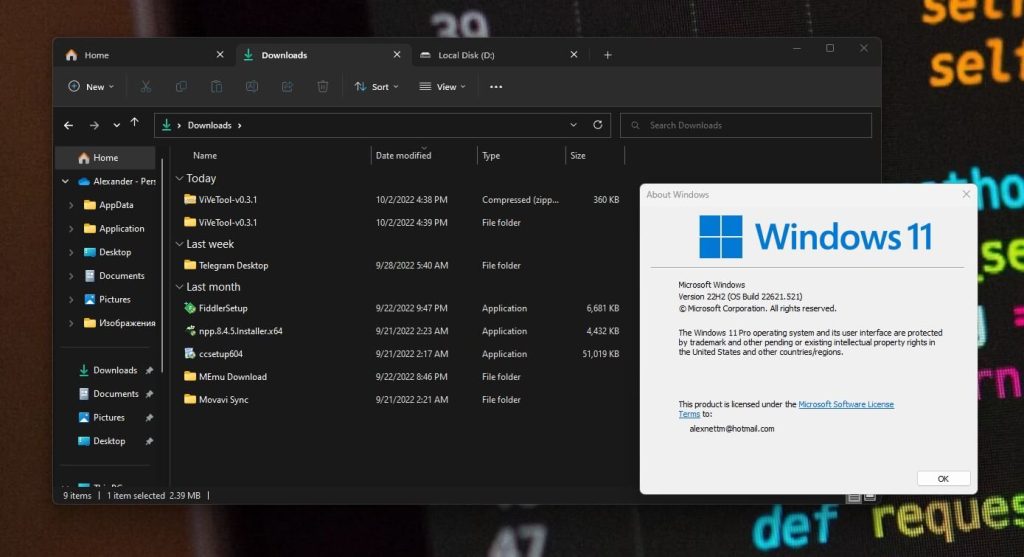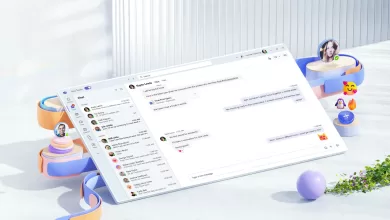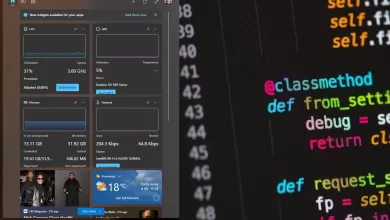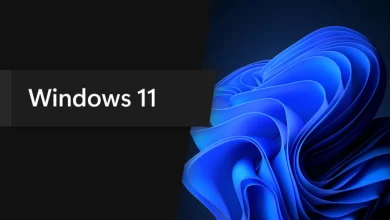For quite a few months, Microsoft has been working on File Explorer tabs support in Windows 11. While the feature is not live yet, a search for tabs within the code revealed that the tabs support is already present in the production builds but is hidden at the moment.
We know that support for tabs in File Explorer is one of the most anticipated features on Windows, especially on the latest versions of Windows. Microsoft’s first attempt to enable the feature happened in 2018 with the introduction of an interface called ‘Sets’, but this project was eventually abandoned.
In early 2022, Microsoft brought tabs in File Explorer as part of the Windows Insider program and users can officially try it in Build 22622 or newer. Tabs support is not enabled by default in Windows 11 22H2 Build 22621 (production) as the company is taking its time to make sure everything is working exactly as expected.
The Ultimate Guide to Installing Windows 11 from a USB drive
File Explorer tabs have therefore been hidden inside the production builds and only users who have the enablement package (Build 22622) installed have actually been provided with access to tabs, with everybody else told to wait until at least October.
Enable File Explorer tabs in Windows 11 Build 22621 (22H2)
To enable tabs in File Explorer in Windows 11 Build 22621.xxx, follow these steps:
- Download ViveTool from Github.
- Double-click the ViveTool.zip and extract it to Downloads or any folder of your choice.
- Copy the extracted folder’s path.
- Open Search and look for Command Prompt.
- Select Command Prompt and tap on the “Run as administrator” option.
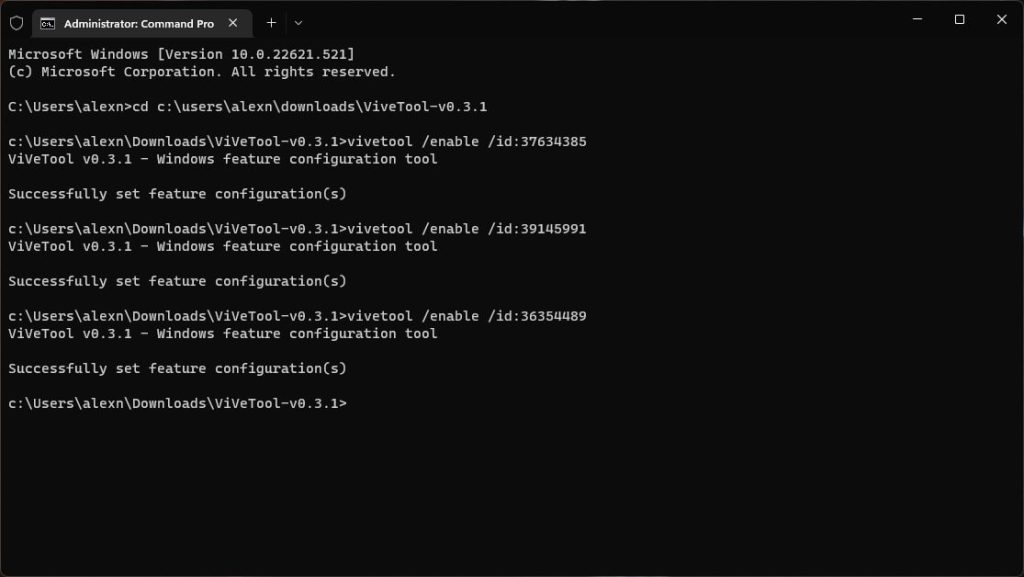
- In Command Prompt, type cd and paste the path you copied earlier. In our case, it is
cd C:\Users\username\Downloads\ViveTool-v0.3.1
Type the following commands to enable File Explorer tabs and new navigation UI on Windows 11 and press Enter (on each line):
vivetool /enable /id:39145991 vivetool /enable /id:37634385 vivetool /enable /id:36354489
Restart the computer.
You’ll notice that tabs are now working in File Explorer. You can create a new tab by clicking on the + icon or from the context menu. You can also drag and drop tabs to change their position.
This feature will be enabled by default in October, but there’s no ETA as to when the tabs could go live for all users in October. Windows 11’s enablement package-based features generally don’t have a specific release date.
If you want to disable tabs in File Explorer, run the below commands one by one. After that, restart your PC.
vivetool /disable /id:36354489 vivetool /disable /id:37634385 vivetool /disable /id:39145991